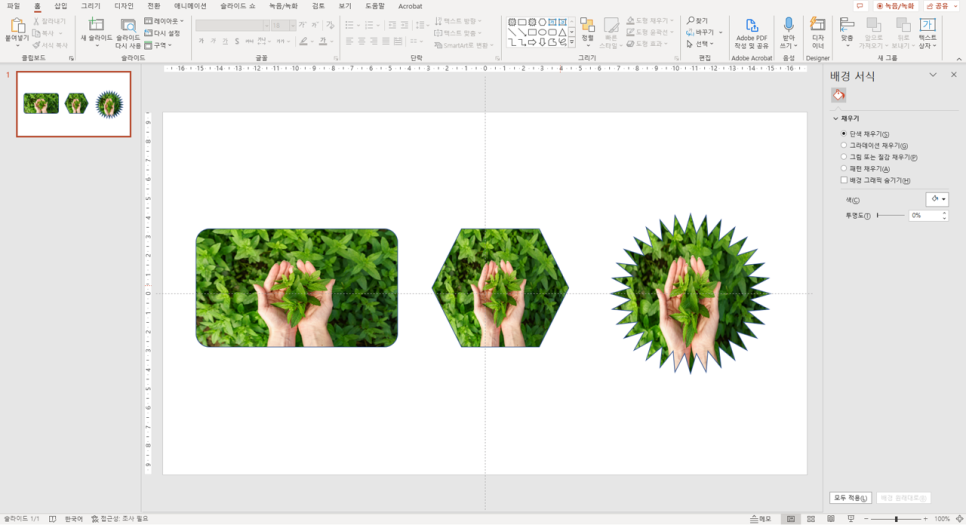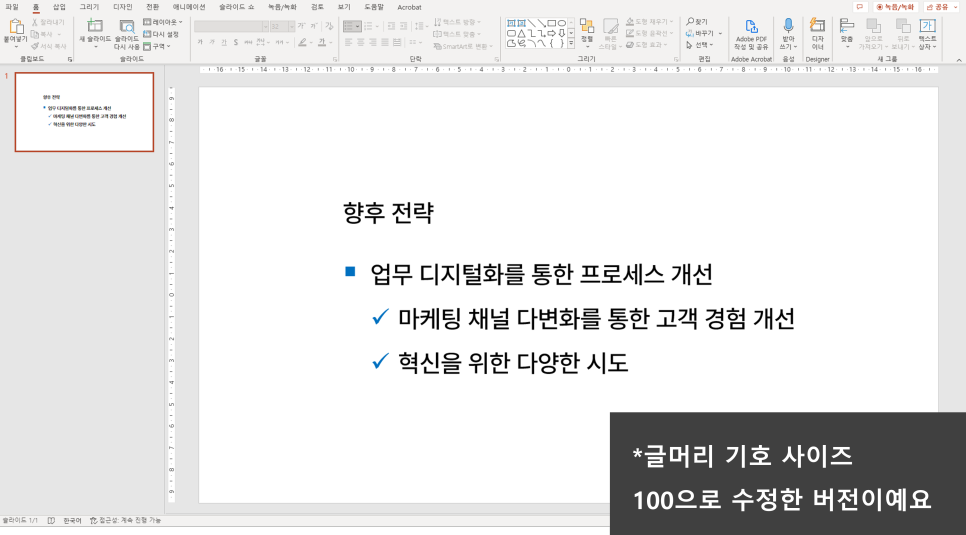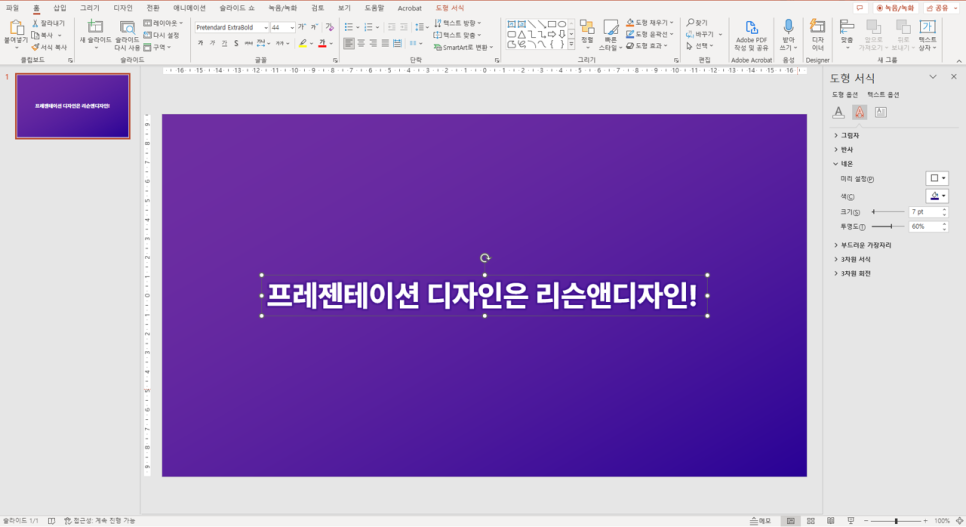PPT 에 사진을 불러오는 방법은 다양해요. 도형에도 원하는 사진을 삽입할 수 있습니다. 기본적으로 사진을 불러오는 방법! ① ‘삽입’ 탭 클릭 ② ‘그림’ 클릭 ③ ‘이 디바이스..’ 클릭 ④ PC에 저장된 이미지를 불러옵니다. 짠~ 이미지가 삽입되었네요! 응용편! 다양한 도형에 사진을 삽입해볼게요. ① 원하는 도형을 만든 후 선택해주세요 ② ‘그림 또는 질감 채우기‘ ③ ‘삽입’ 클릭 ④ ‘파일에서’ 클릭 > PC 에서 원하는 이미지 선택 도형에 이미지가 알맞게 들어갔죠~ 다른 도형에도 이미지를 삽입했습니다. 참고로, 도형에 따라 약간의 왜곡이 될 수 있는 점 참고해주세요! ..