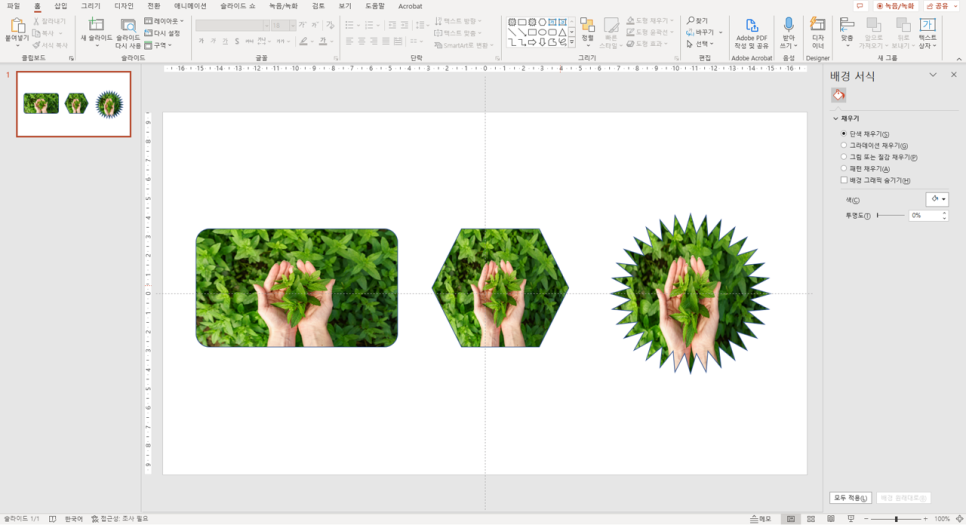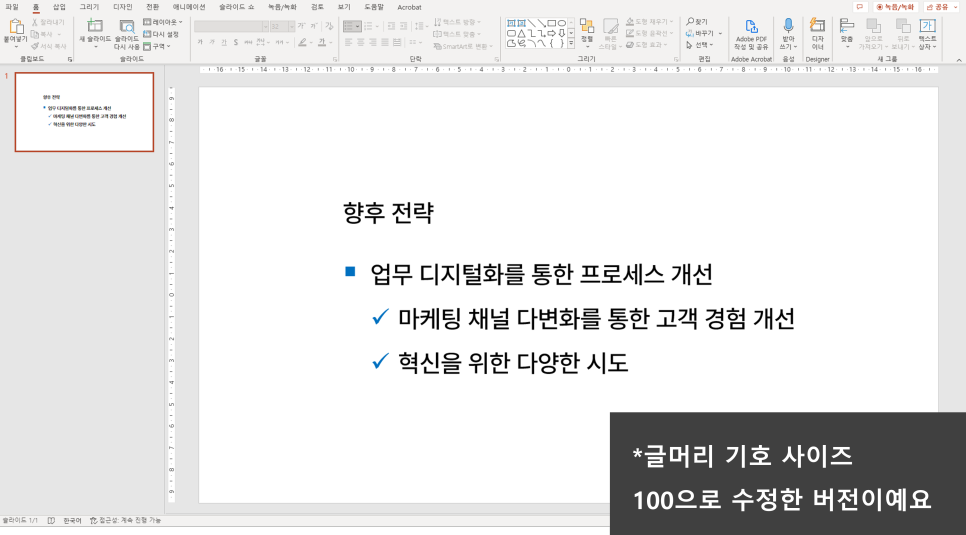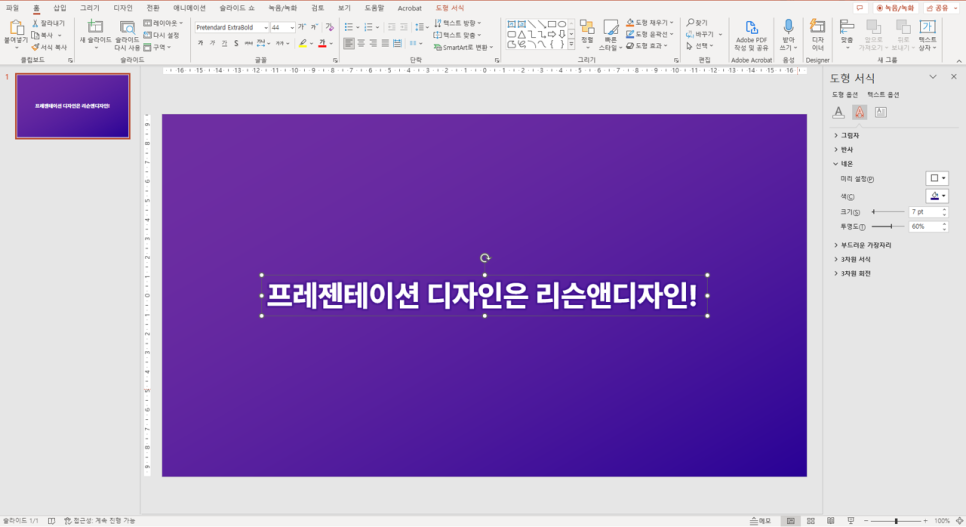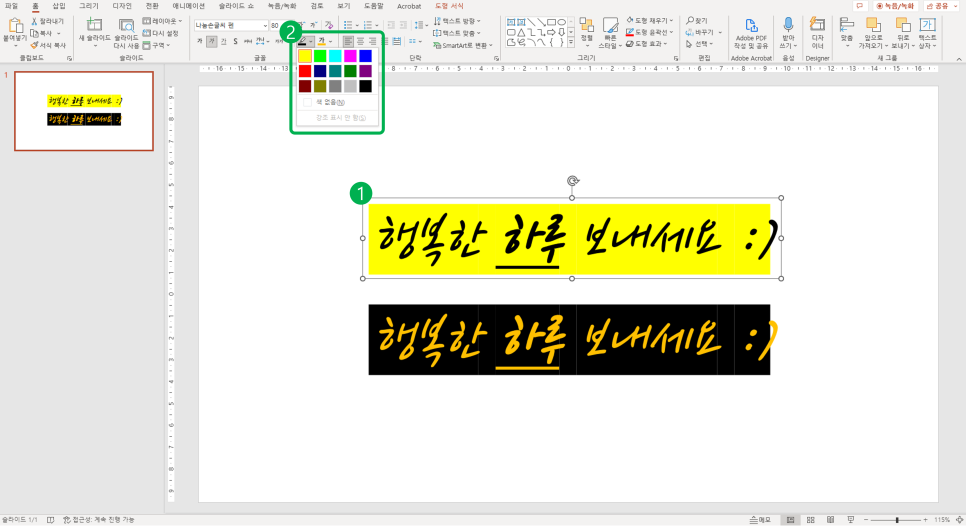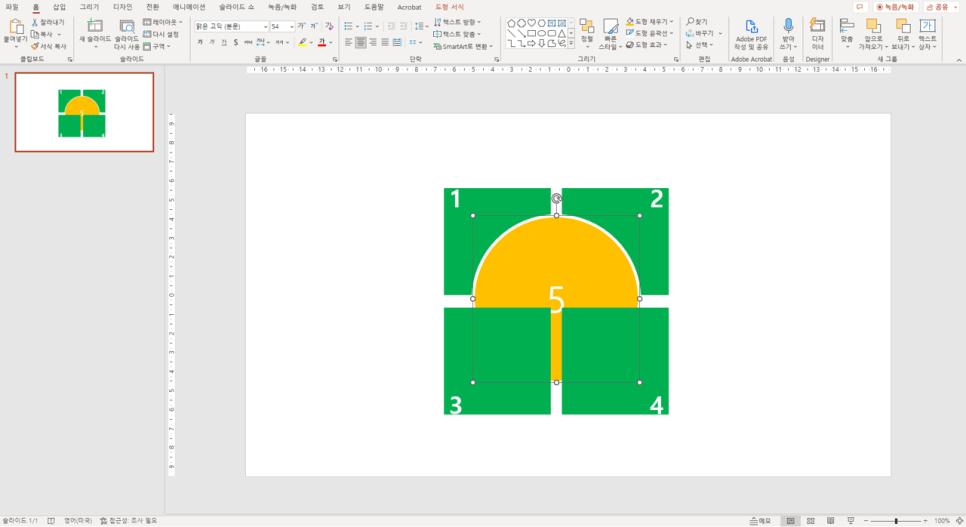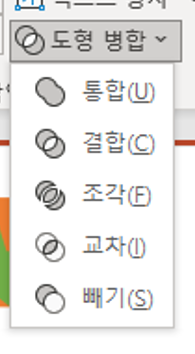PPT에 사진을 삽입한 뒤 원하는 모형으로 자르고 편집하여 좀 더 효과적으로 디자인할 수 있습니다. PPT를 켭니다 아래 두 개의 이미지에서 차이가 보이시나요? 1번은 도형에 이미지를 채워넣은 것이고(*12강 링크 참조, https://audreygo.tistory.com/249) 2번은 이미지를 도형에 알맞게 잘라낸 것입니다. 이번 강의에서는 2번 방법을 배워볼거예요~ 아래와 같이 이미지가 들어갈 도형을 추가합니다.(*왼쪽 이미지는 비교용입니다) [이미지 도형 안에 넣기_기본] ① 원하는 이미지를 불러옵니다(*12강 링크 참고, https://audreygo.tistory.com/249) [이미지 도..