PPT 텍스트에 그림자 효과를 넣어 텍스트 퀄리티를 높여볼게요 :)
기본 '그림자' 기능 뿐만 아니라 '네온'이라는 기능으로도 더 세련된 그림자 효과를 낼 수 있어요.
Step1. PPT를 켭니다
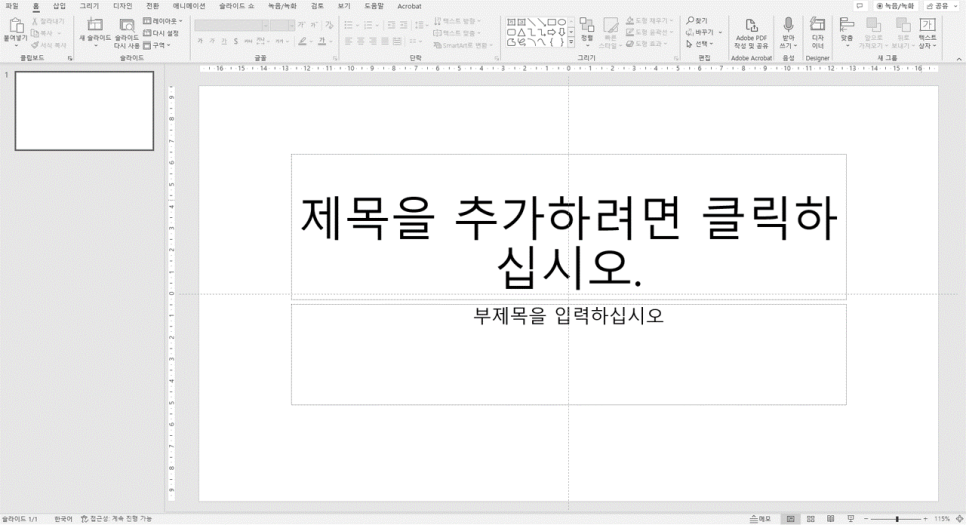
Step 2. 우선 샘플 텍스트를 작성합니다.
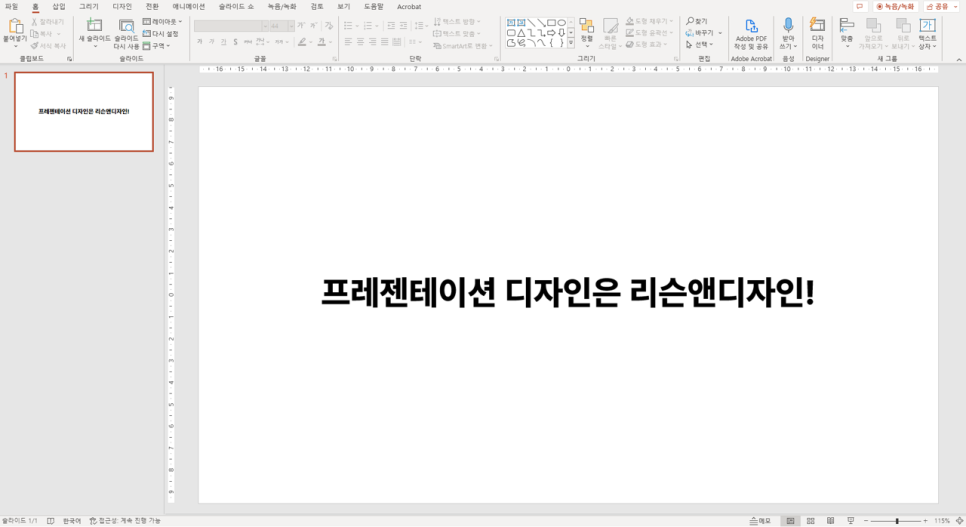
Step 3. 텍스트 그림자 효과를 넣는 방법은 여러가지가 있는데요, 그 중에 가장 심플한 방법은 다음과 같습니다.
*텍스트가 선택된 상태에서 상단 왼쪽 '텍스트 그림자' 아이콘을 클릭!*

Step 4. 더 다양한 텍스트 그림자 효과를 알아볼게요!
1) 텍스트가 선택된 상태에서
2) 상단 메뉴 중 도형서식 > '텍스트 효과' 클릭!
다양한 효과 중 원하는 효과를 골라봅니다~

다양한 그림자 효과를 테스트해보아요 :)
1) 기본 텍스트 그림자 효과
2) 원근감 그림자 효과
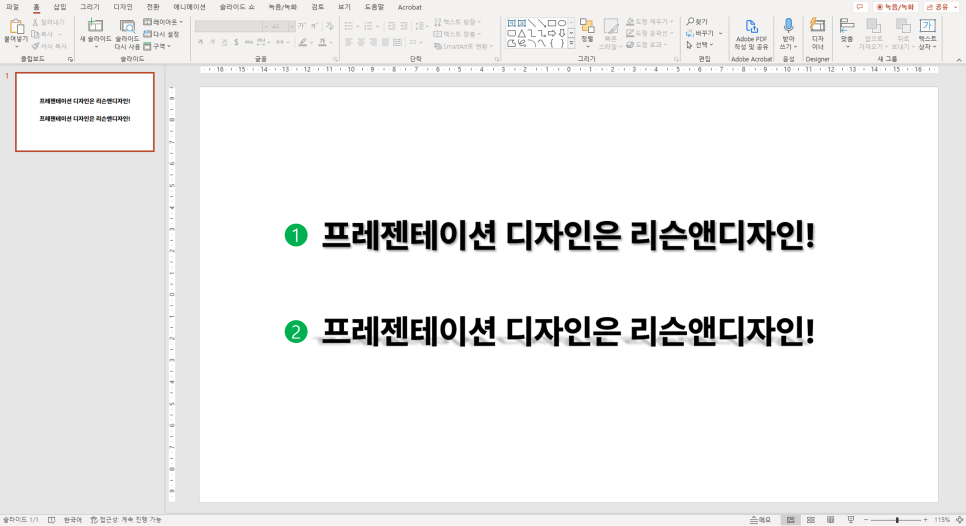
Step 5. 그림자를 좀 더 디테일하게 설정해볼게요.
* 상단 메뉴의 도형서식 > 텍스트 효과 > '그림자 옵션' 클릭!
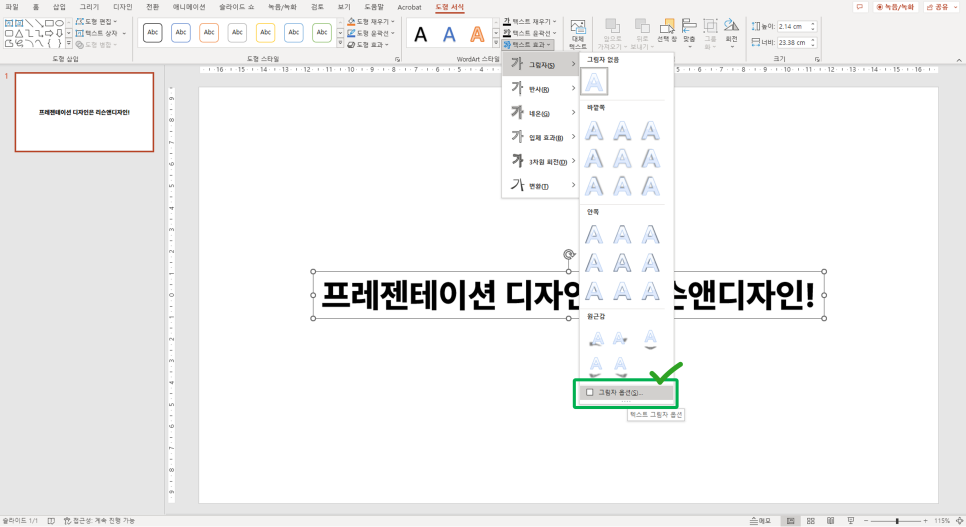
Step 6. 우측에 생긴 '도형 서식'에서
'그림자 미리 설정 아이콘' > 다양한 그림자 효과 클릭하여 기본적인 디자인 효과를 넣은 후~
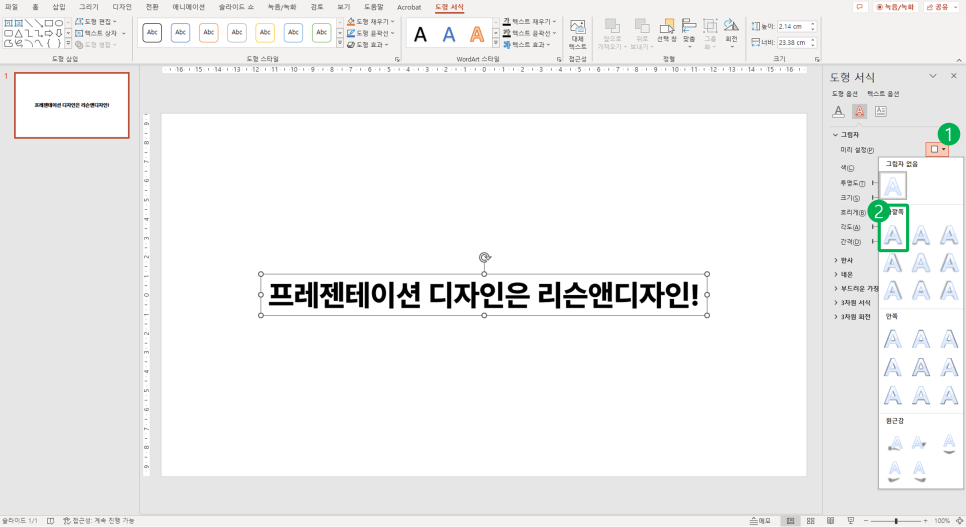
Step 7. 그림자의 컬러를 변경해보겠습니다.
페인트 아이콘을 클릭하여 원하는 그림자 컬러 선택!
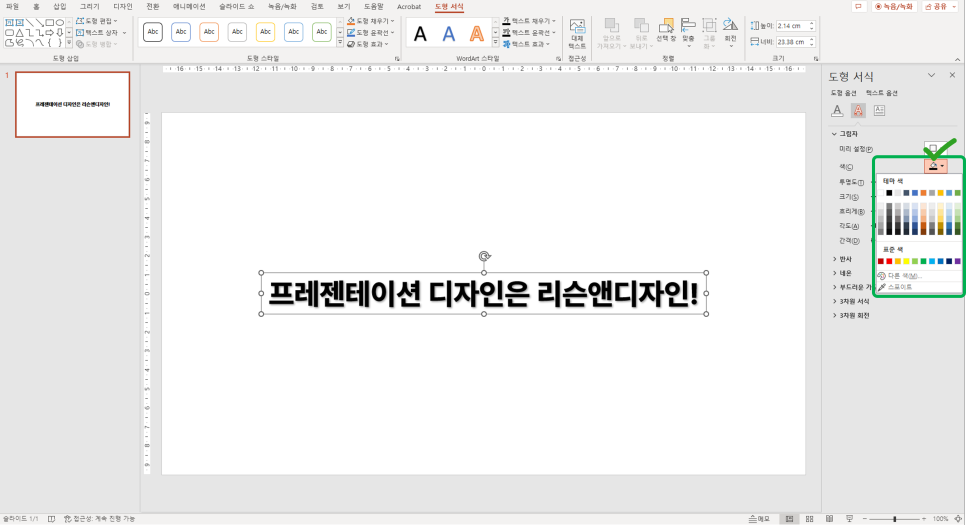
아래와 같이 저는 노란색 그림자를 넣어보았어요~
+) 페인트 아이콘 아래 '투명도, 크기, 프리게, 각도, 각격' 등을 조정하여 디자인을 세밀하게 설정할 수 있습니다.
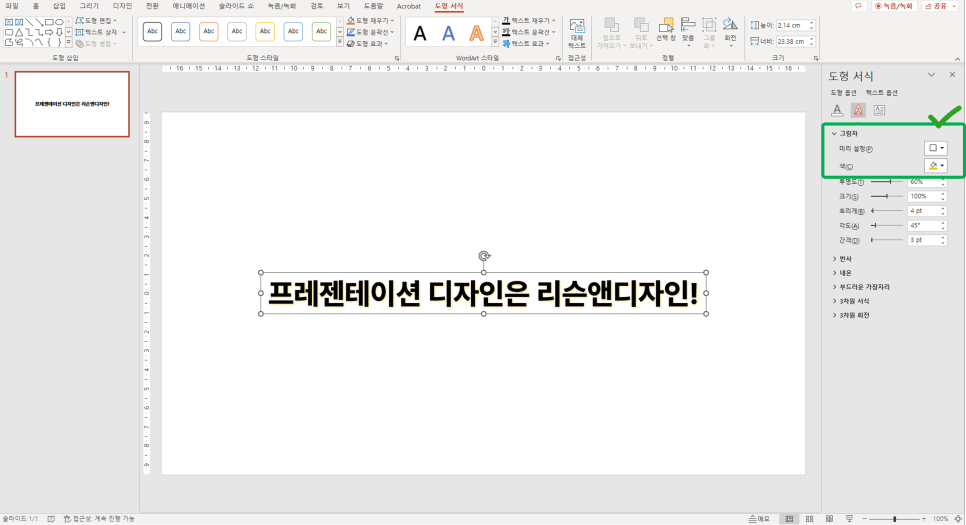
Tip! 저는 '그림자'보다는 '네온'을 그림자 효과로 더 선호해요
'그림자'는 빛의 방향에 따라 텍스트의 그림자 굵기가 달라진다면
'네온'의 경우 텍스트 주변에 고르게 그림자가 생겨 더 자연스럽게 활용 가능하거든요*'네온' 설정 방법: 상단 메뉴 중 도형 서식 > 텍스트 효과 > 네온
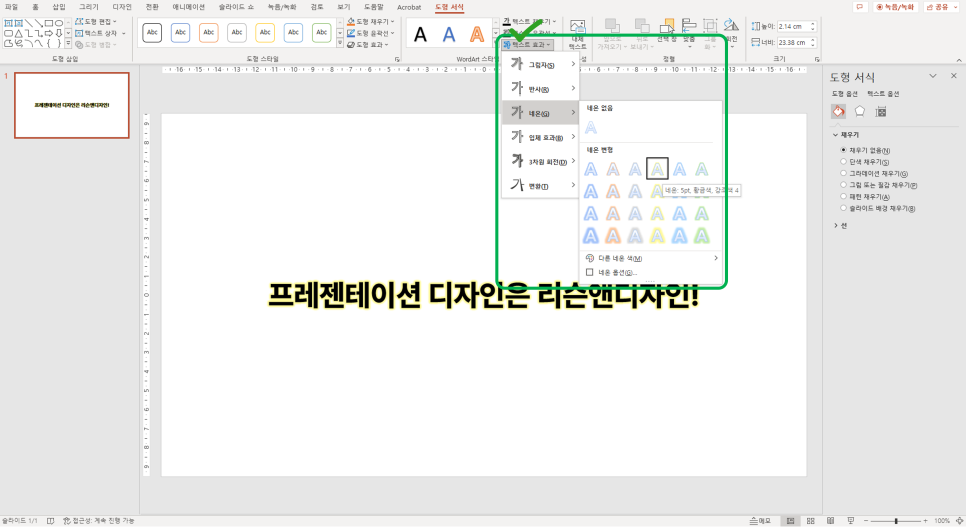
활용 예시
아래와 같이 배경에 컬러를 넣고, 텍스트에 '네온'으로 배경보다 살짝 어두운 컬러를 설정하면
튀지 않고 세련된 컬러 그림자 효과를 낼 수 있습니다.
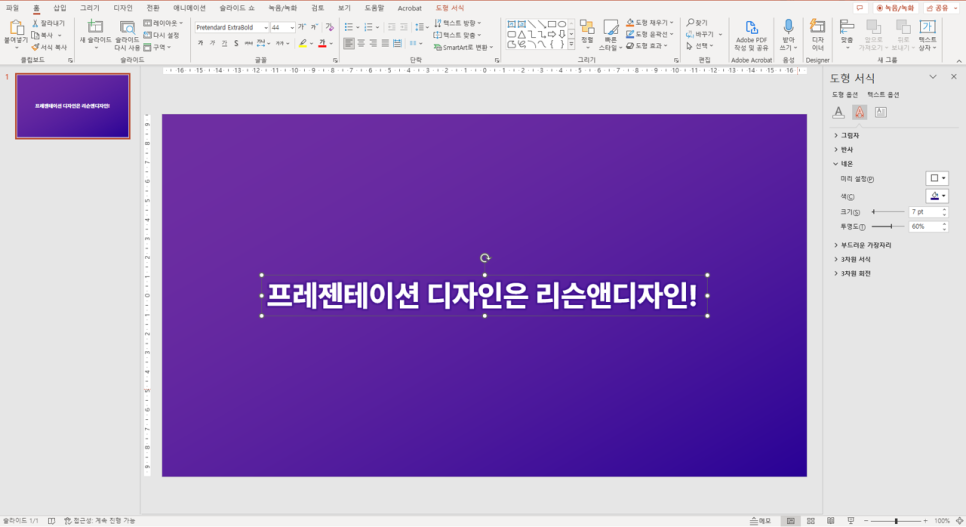
NEXT
다음 강의: 텍스트 앞에 글머리 기호 넣기
※ 리슨앤디자인의 '기획력을 겸비한 PPT디자인'이 궁금하시다면, 아래 이미지를 클릭해보세요 :)
'PPT design' 카테고리의 다른 글
| PPT 기초디자인 12강 _ PPT 사진 불러오기, 도형에 사진 삽입하기 (0) | 2023.03.08 |
|---|---|
| PPT 기초디자인 11강 _ PPT 텍스트 앞에 글머리 기호 넣기 (0) | 2023.03.08 |
| PPT 기초디자인 9강 _ PPT 텍스트 수정(볼드체(글씨를 굵게), 밑줄, 기울기, 하이라이트) (0) | 2023.02.23 |
| PPT 기초디자인 8강 _ PPT 텍스트 수정(폰트, 텍스트 사이즈, 텍스트 컬러, 텍스트 그라데이션) (0) | 2023.02.22 |
| PPT 기초디자인 7강 _ PPT 도형 겹치기(앞으로 보내기 / 뒤로 보내기) (0) | 2023.02.21 |
