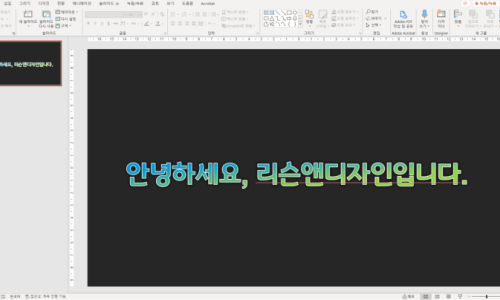PPT 텍스트에서 사이즈와 컬러 외에도 변화를 줄 수 있는 방법이 있는데요,
바로 텍스트 볼드체, 밑줄, 기울기, 하이라이트 기능입니다.
Step1. PPT를 켭니다

Step 2. 샘플 텍스트를 입력합니다.
*텍스트 입력 방법이 궁금하실 경우 아래 이미지를 클릭!
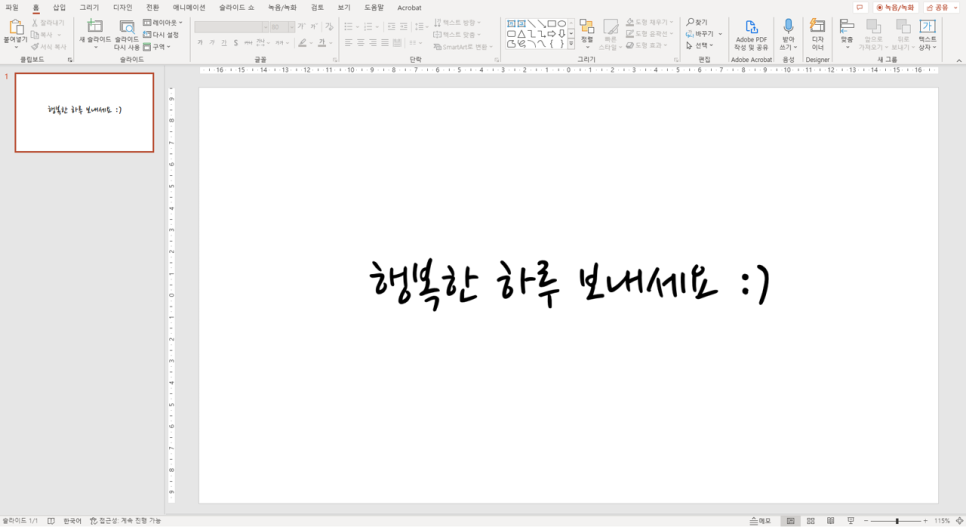
Step 3. 텍스트 중 볼드체(굵게)로 수정해볼게요.
1) 문장 중 수정하고 싶은 텍스트를 마우스로 드래그하여 선택합니다.
2) 그때 자동으로 텍스트 오른쪽에 팝업이 생길거예요.
거기에서 첫번째 아이콘 '가(굵게)'를 클릭!하거나
3) 왼쪽 상단에 메뉴 아이콘 중 '가(굵게)' 아이콘을 클릭합니다.혹은
4) 단축키 ctrl + b 를 누릅니다.
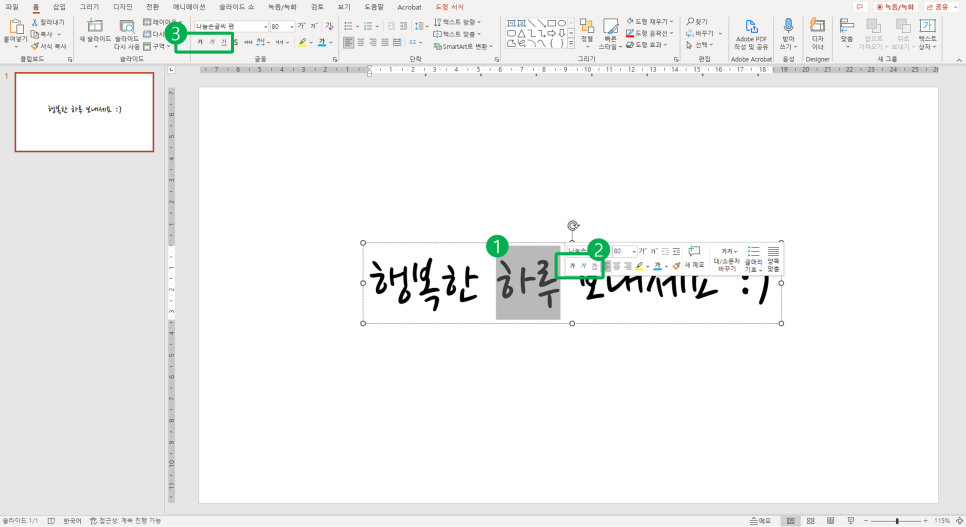
아래와 같이 '하루' 텍스트가 굵게 수정됐어요 :)
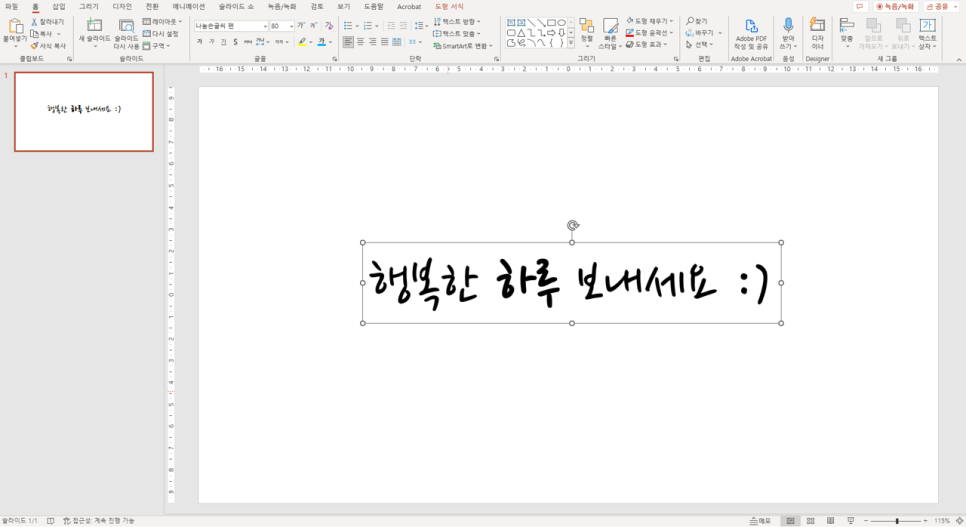
Step 4. 텍스트 기울기도 똑같은 방법으로 해주시되 '가(기울임꼴)' 아이콘을 눌러주시면 됩니다.
*단축키는 Ctrl + I 입니다.* Tip! 문장 전체에 기울기를 주고 싶을 경우,
텍스트 전체를 드래그하여 선택하거나 텍스트 박스를 선택해도 됩니다.

Step 5. 혹시 눈치채셨나요? 텍스트 밑줄도 동일한 방법이예요 :)
'가(밑줄)' 아이콘을 클릭해주세요.*단축키는 Ctrl + U 입니다.
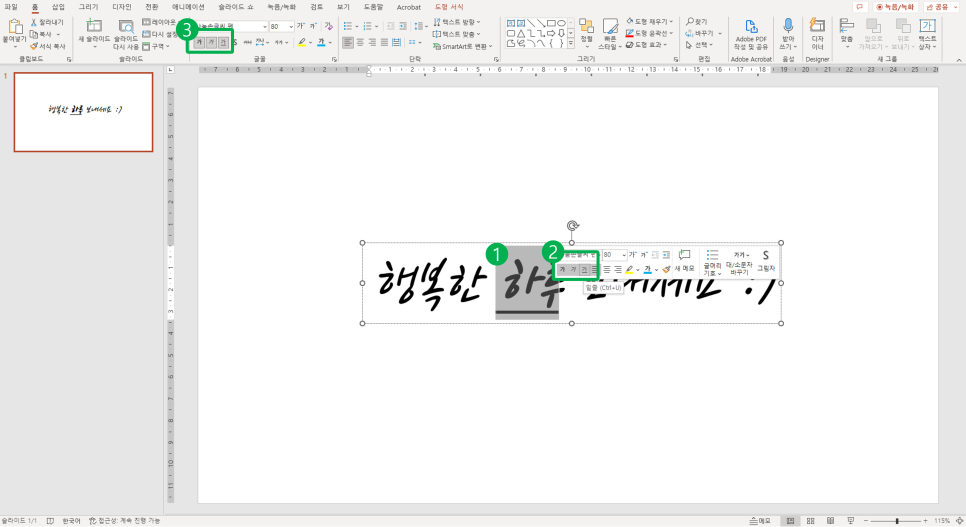
문장에 볼드체, 기울임꼴, 밑줄 모두 적용되었네요~
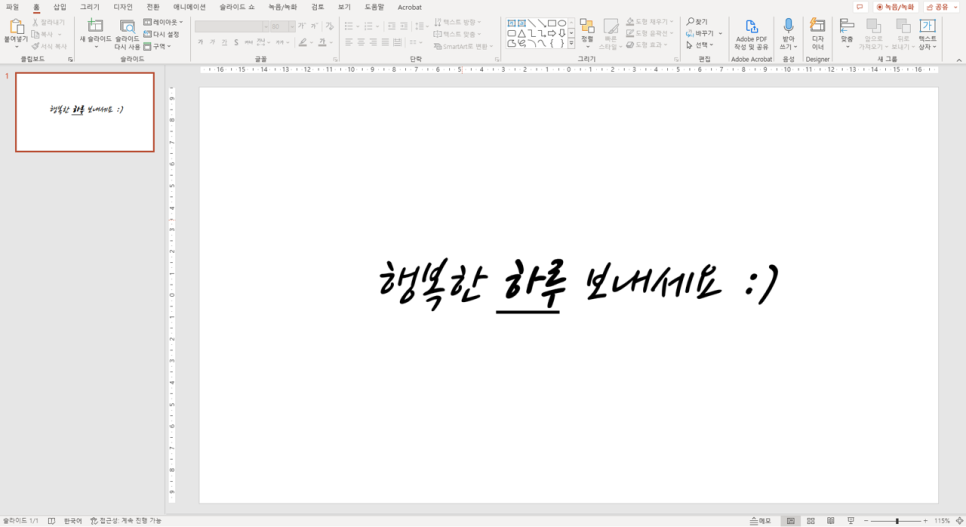
※ 참고.
텍스트에 하이라이트를 주기 위해 배경에 컬러를 넣을 수 있어요.
1)문장 혹은 텍스트를 선택하고,
2) 메뉴 왼쪽 상단에 페인트 툴을 클릭하여 배경 컬러를 변경해주면 됩니다.
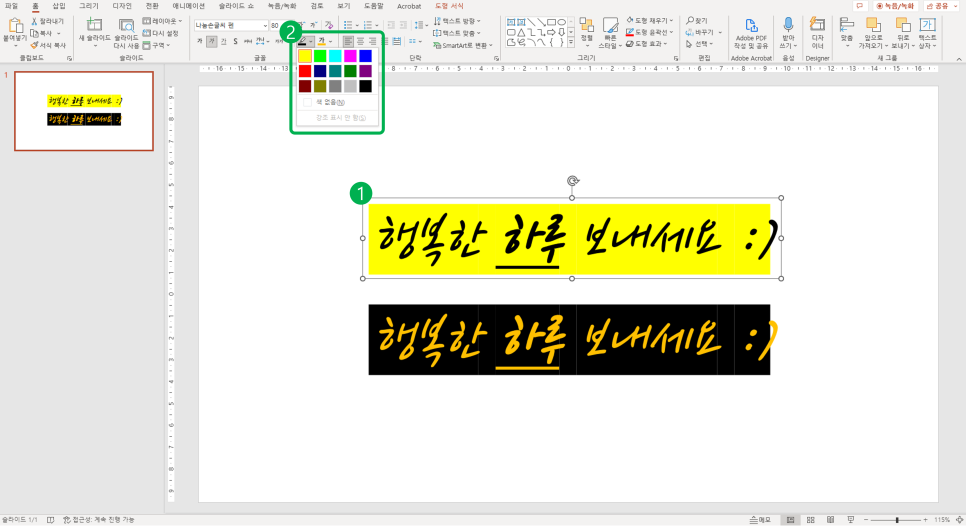
NEXT
다음 강의: 텍스트에 그림자 넣기(컬러 그림자)
※ 리슨앤디자인의 '기획력을 겸비한 PPT디자인'이 궁금하시다면, 아래 이미지를 클릭해보세요 :)
'PPT design' 카테고리의 다른 글
| PPT 기초디자인 11강 _ PPT 텍스트 앞에 글머리 기호 넣기 (0) | 2023.03.08 |
|---|---|
| PPT 기초디자인 10강 _ 텍스트에 그림자 넣기(컬러 그림자) (0) | 2023.03.06 |
| PPT 기초디자인 8강 _ PPT 텍스트 수정(폰트, 텍스트 사이즈, 텍스트 컬러, 텍스트 그라데이션) (0) | 2023.02.22 |
| PPT 기초디자인 7강 _ PPT 도형 겹치기(앞으로 보내기 / 뒤로 보내기) (0) | 2023.02.21 |
| PPT 기초디자인 6강 _ PPT 도형 정렬하기(왼쪽/오른쪽 정렬, 간격 정렬) (0) | 2023.02.16 |