PPT에 문장을 입력하다보면 글머리 기호로 문장 구분이 필요할 경우가 많아요.
글머리 기호를 입력하고, 컬러와 사이즈를 수정해볼게요~
PPT를 켭니다
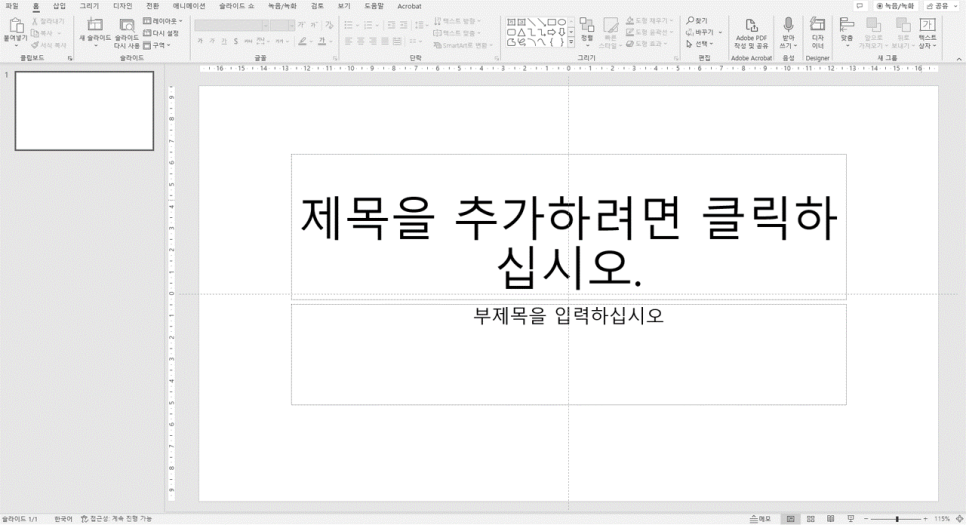
샘플 예제 문장은 다음과 같습니다. 비즈니스 문서에서 익숙한 문장들이죠~
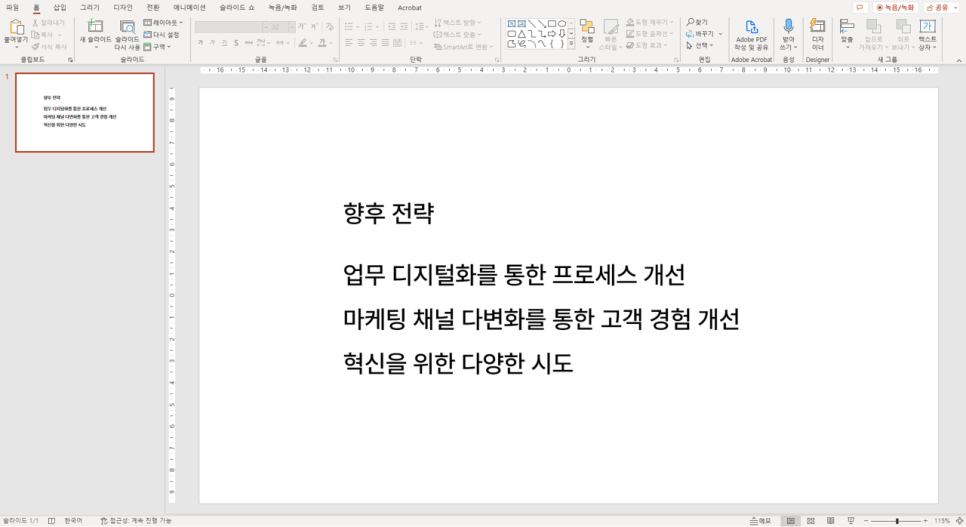
'글머리 기호 넣기' 순서대로 따라해보세요~
① 텍스트 박스 선택
② 글머리 기호 아이콘 클릭
③ 원하는 기호 선택
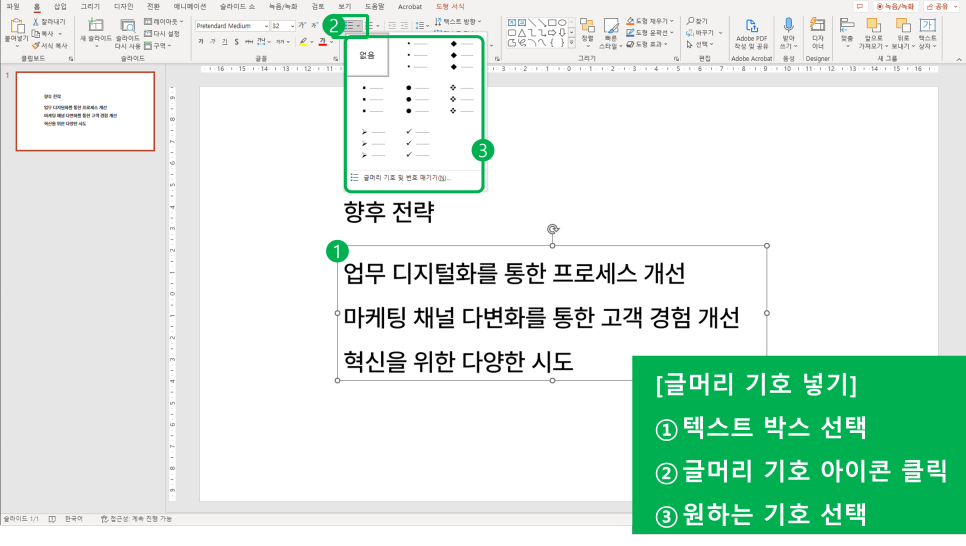
*글머리 기호를 넣으면 텍스트 박스 길이가 달라져요, 좌우 폭을 조정해주세요~
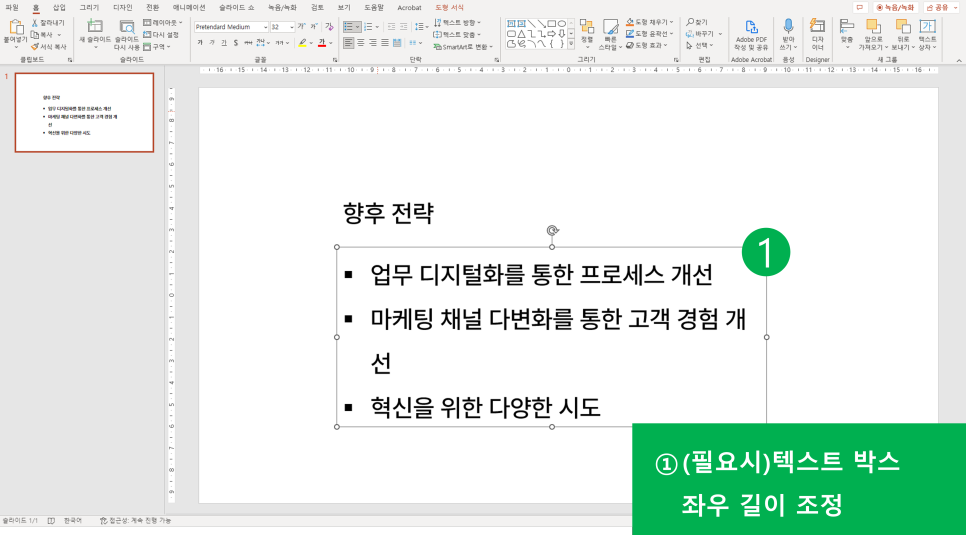
아래와 같이 글머리 기호가 예쁘게 입력됐네요 :)
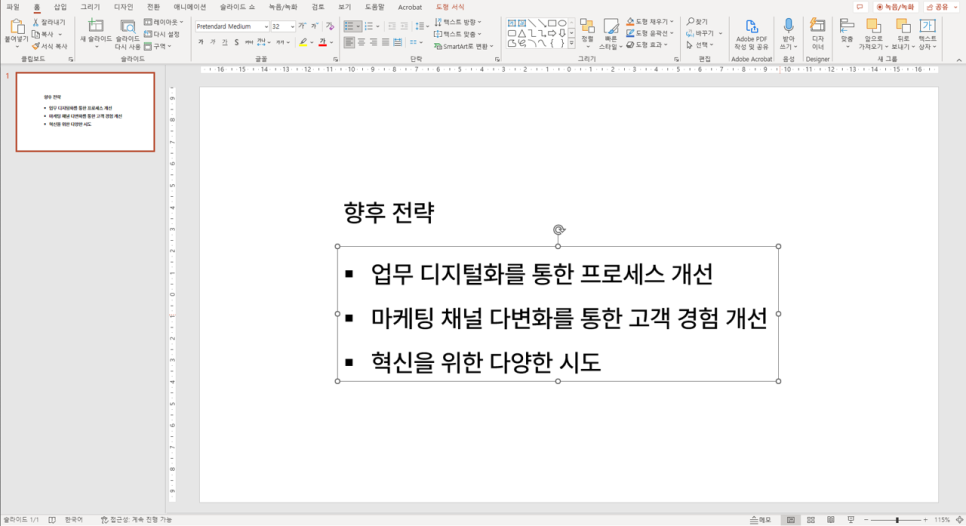
'글머리 기호 컬러'를 변경해볼게요
① 텍스트 박스 선택
② 글머리 기호 아이콘 클릭
③ '글머리 기호 및 번호매기기' 클릭
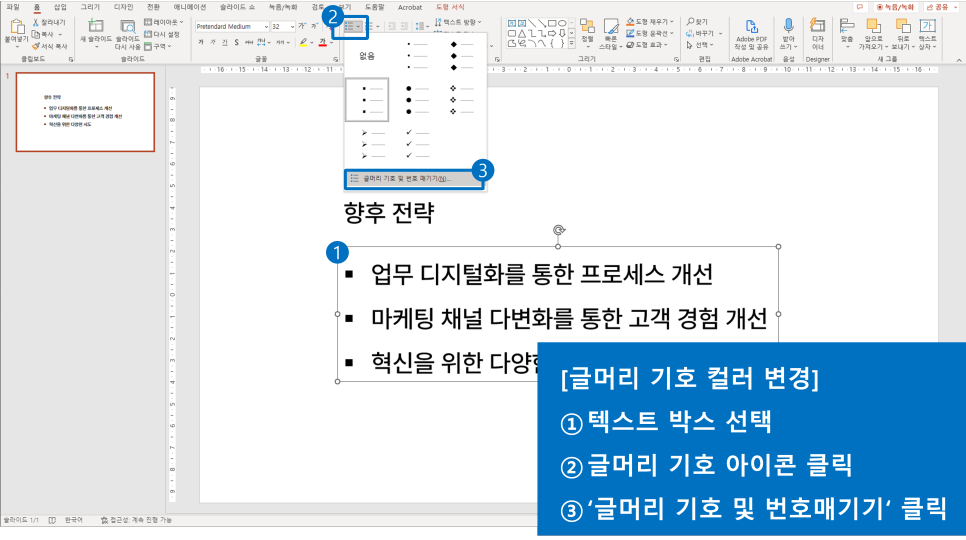
④ 페인트 툴을 클릭하여 원하는 컬러 선택!
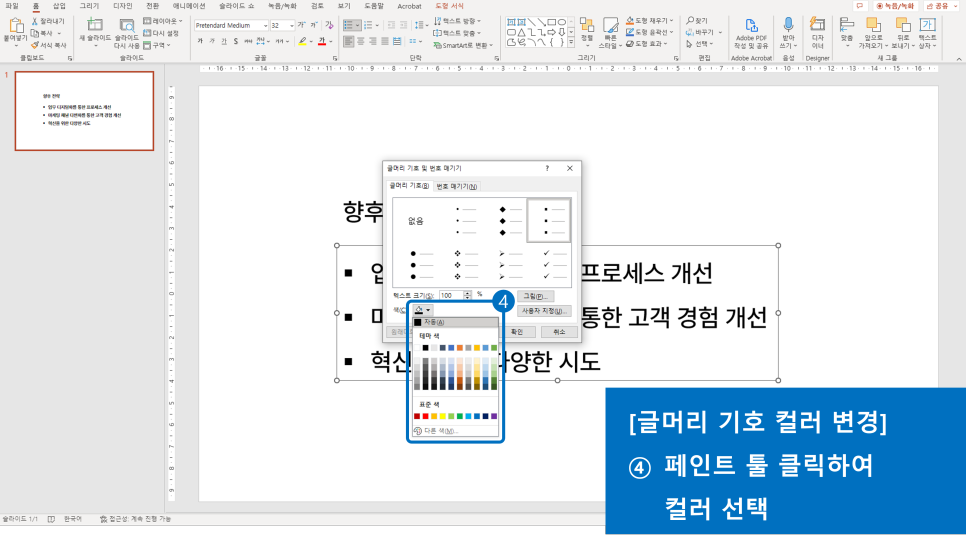
짠! 글머리 기호가 파란색으로 변경되었어요 :)
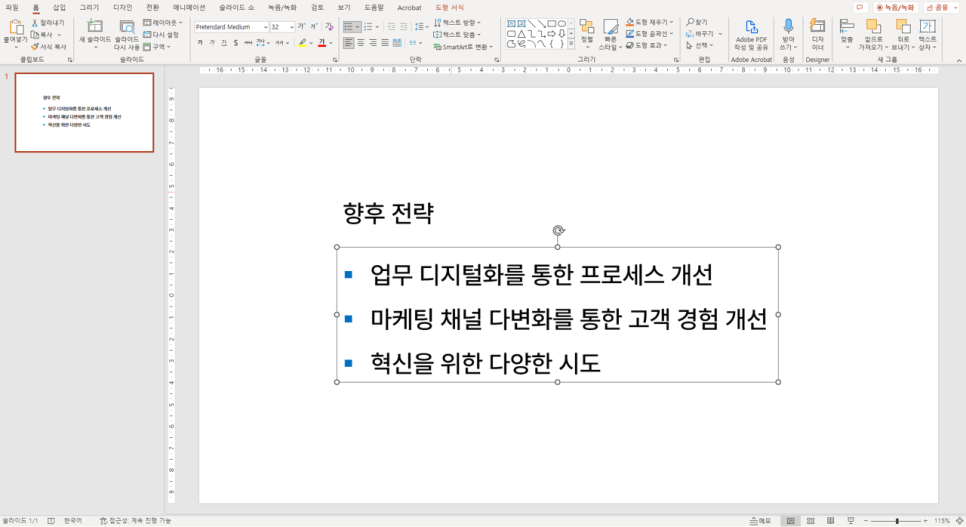
*참고
'글머리 기호 및 번호매기기' 팝업창에서 '텍스트 크기'를 조정하면 글머리 기호 사이즈를 조정할 수 있어요
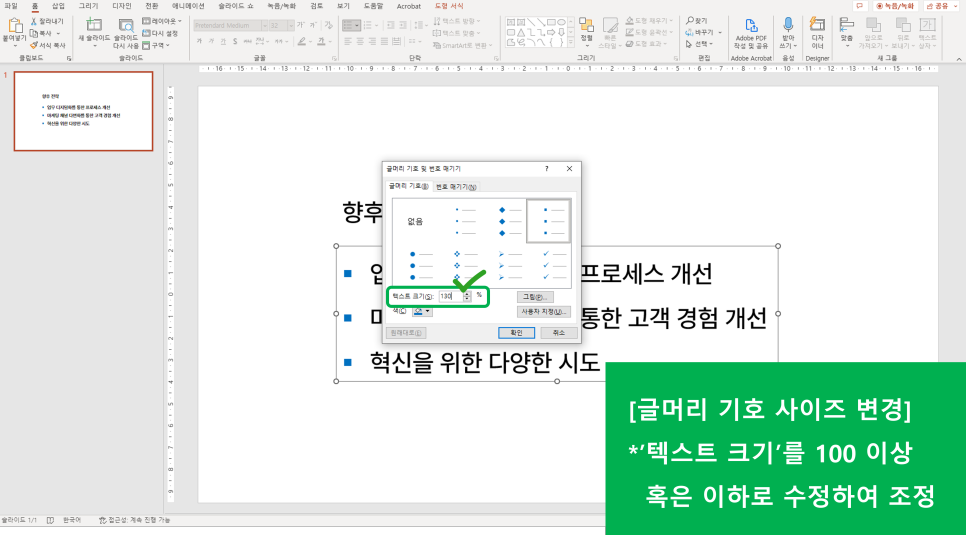
글머리 기호 사이즈를 130%로 수정했더니 조금 더 안정적으로 보이네요~
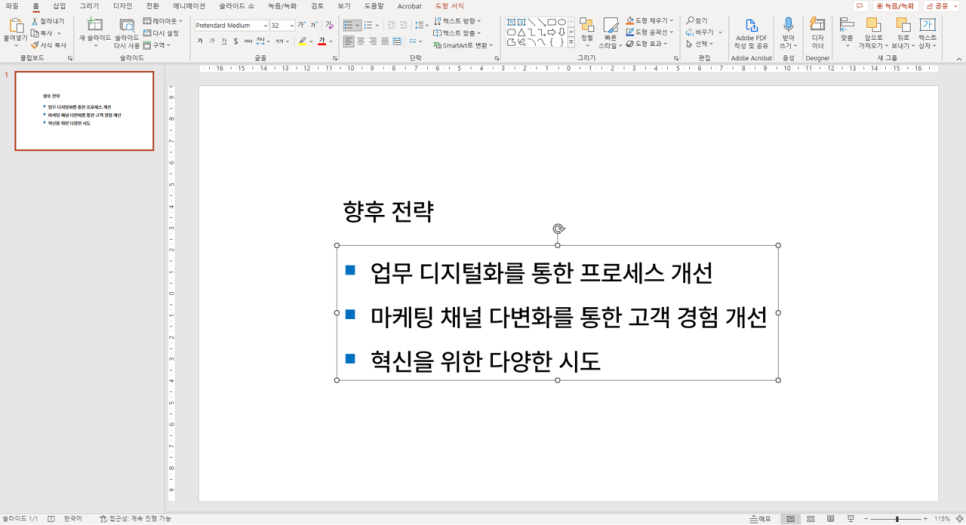
[응용편] 하나의 텍스트 박스에 글머리 기호 2개 이상 넣기
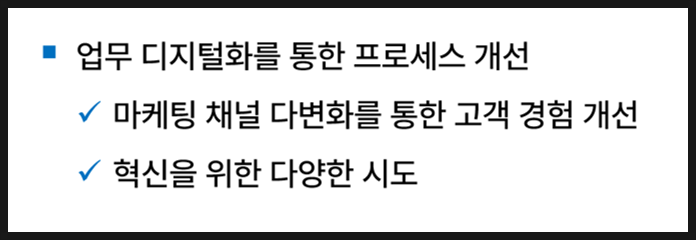
'글머리 기호'를 추가해볼게요 ① 변경하고자 하는 문장 선택
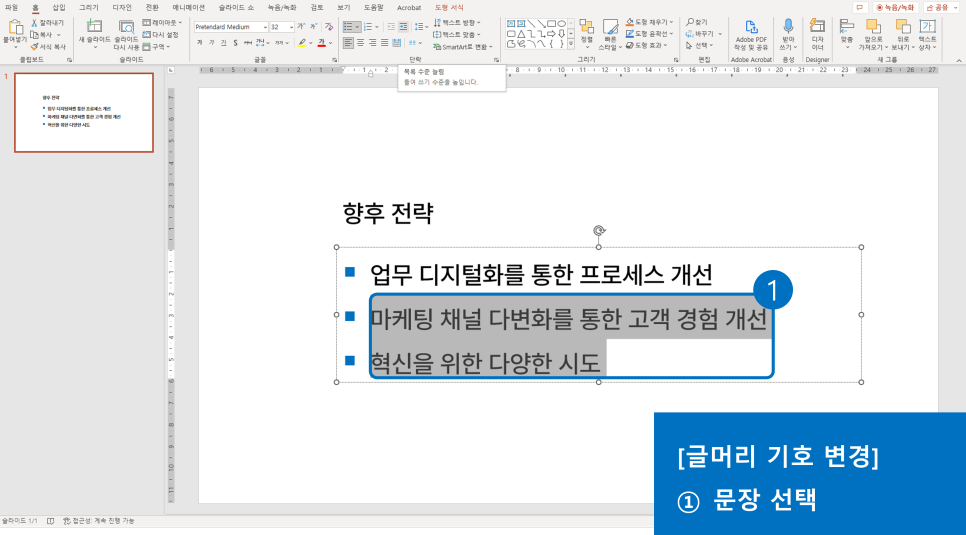
② '목록 수준 늘림' 클릭
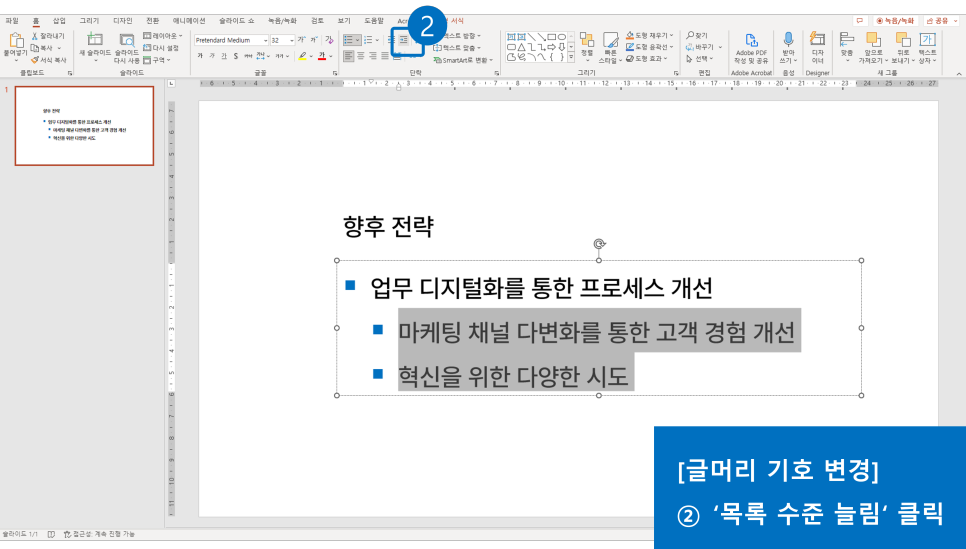
③ 글머리 기호 선택
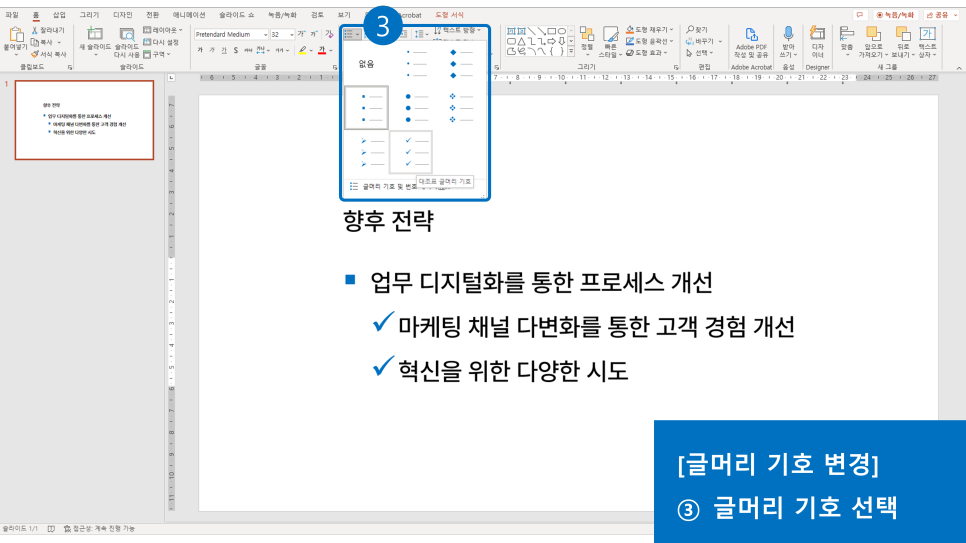
짠! 모두 수정되었습니다 :) 참~ 쉽죠?
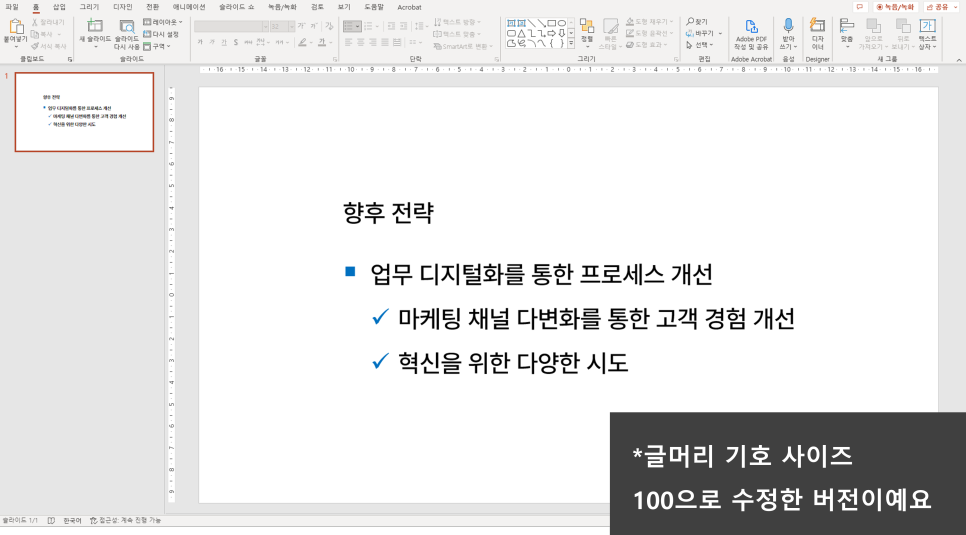
NEXT
다음 강의 : PPT에 사진 삽입하기/불러오기
※ 리슨앤디자인의 '기획력을 겸비한 PPT디자인'이 궁금하시다면, 아래 이미지를 클릭해보세요 :)
'PPT design' 카테고리의 다른 글
| PPT 기초디자인 13강 _ PPT 사진에 외곽 라인 넣기(컬러, 굵기 설정) (0) | 2023.03.09 |
|---|---|
| PPT 기초디자인 12강 _ PPT 사진 불러오기, 도형에 사진 삽입하기 (0) | 2023.03.08 |
| PPT 기초디자인 10강 _ 텍스트에 그림자 넣기(컬러 그림자) (0) | 2023.03.06 |
| PPT 기초디자인 9강 _ PPT 텍스트 수정(볼드체(글씨를 굵게), 밑줄, 기울기, 하이라이트) (0) | 2023.02.23 |
| PPT 기초디자인 8강 _ PPT 텍스트 수정(폰트, 텍스트 사이즈, 텍스트 컬러, 텍스트 그라데이션) (0) | 2023.02.22 |
