PPT 도형 응용편이예요,
기본 도형으로는 원하는 도형을 만들기 어려울 때가 있어요,
그럴 때 직접 도형을 편집해서 사용할 수 있어요.
Step1. PPT를 켭니다
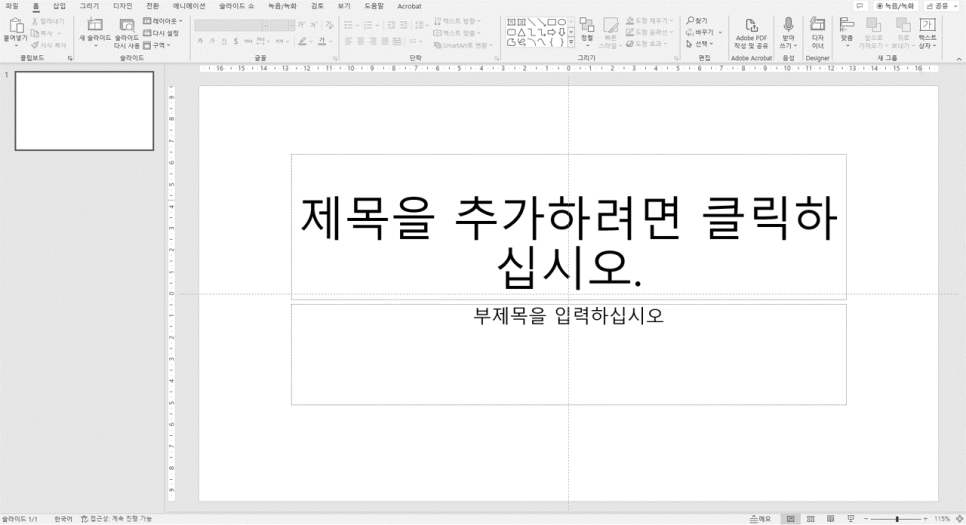
Step 2. 아래와 같이 도형 2개를 만들어줍니다.
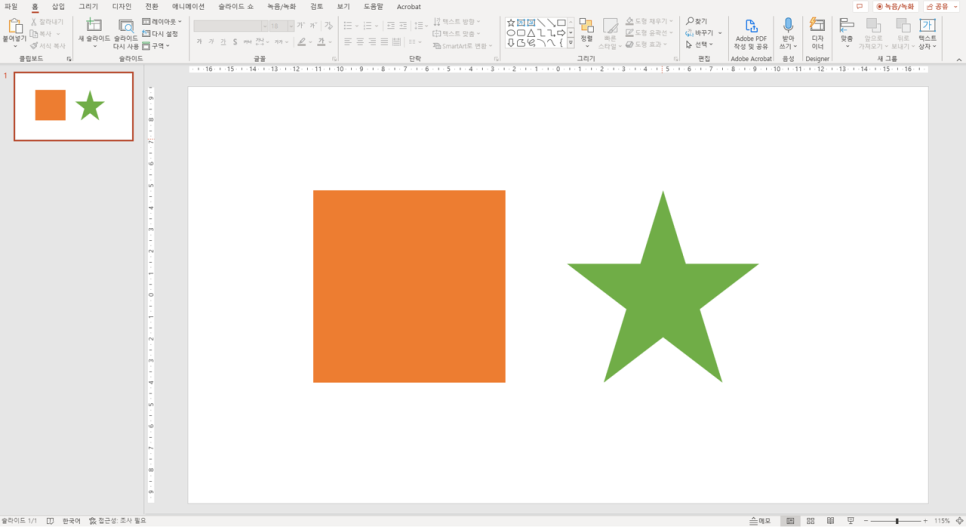
Step 3. 도형을 움직여 서로 겹치도록 놓아줍니다.
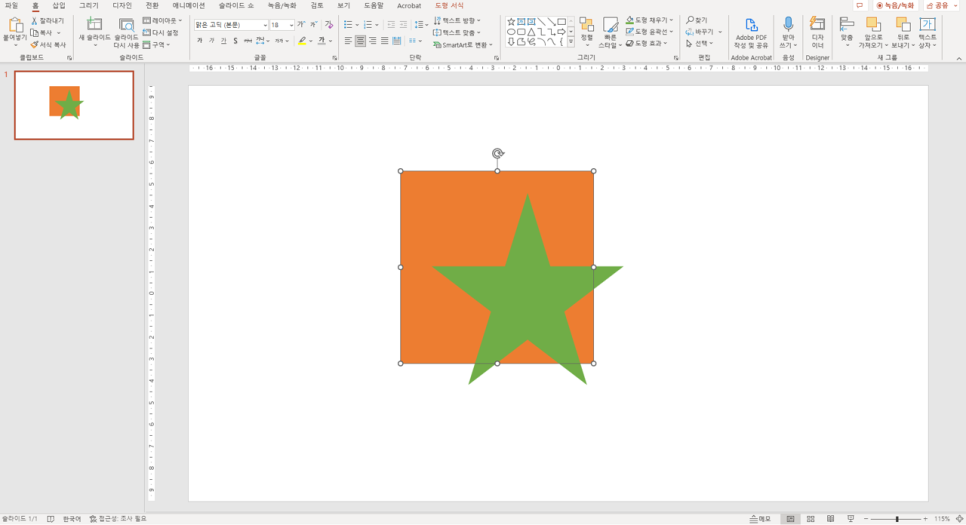
Step 4. 자, 이 부분이 중요합니다!
"저는 정사각형에서 별 모양을 내고 싶어요."
이때 정사각형이 메인 도형이 되구요, 별 도형이 서브 도형이 됩니다.1) 메인 도형(정사각형)을 선택합니다
2) Shitf 키를 누른 상태에서 서브 도형(별)을 선택합니다.이제 2개 도형이 모두 선택되었죠?
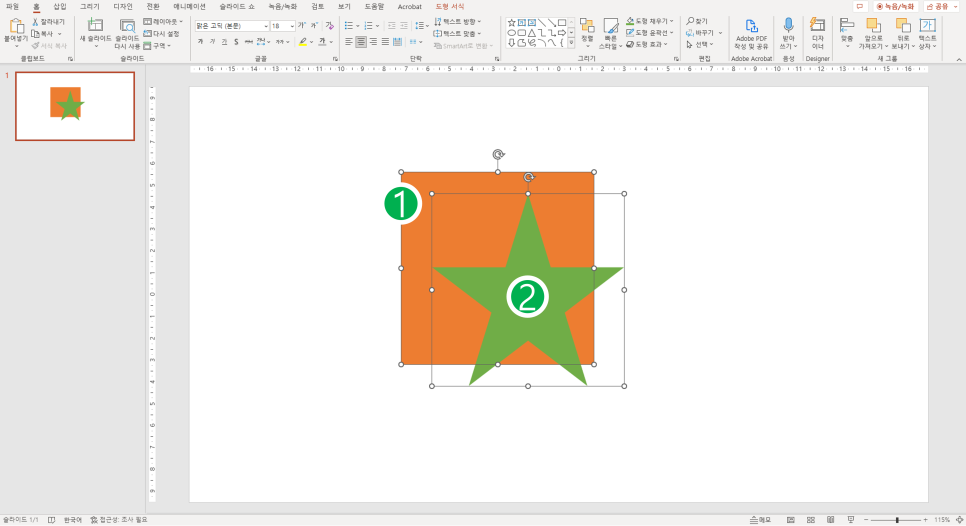
Step 5. 맨 상단 도구 메뉴 중 '도형 서식' > '도형 병합' 아이콘을 선택합니다.
도형 병합 기능들이 보이실텐데요, 기능들 중 '결합'을 클릭합니다.
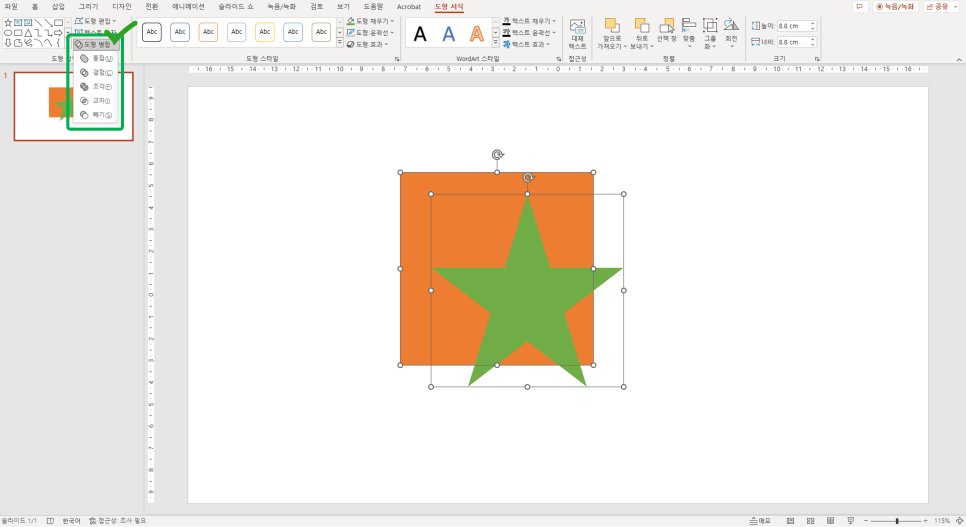
짠! 메인 도형과 서브 도형이 결합되어 아래와 같은 새로운 도형이 만들어졌어요.
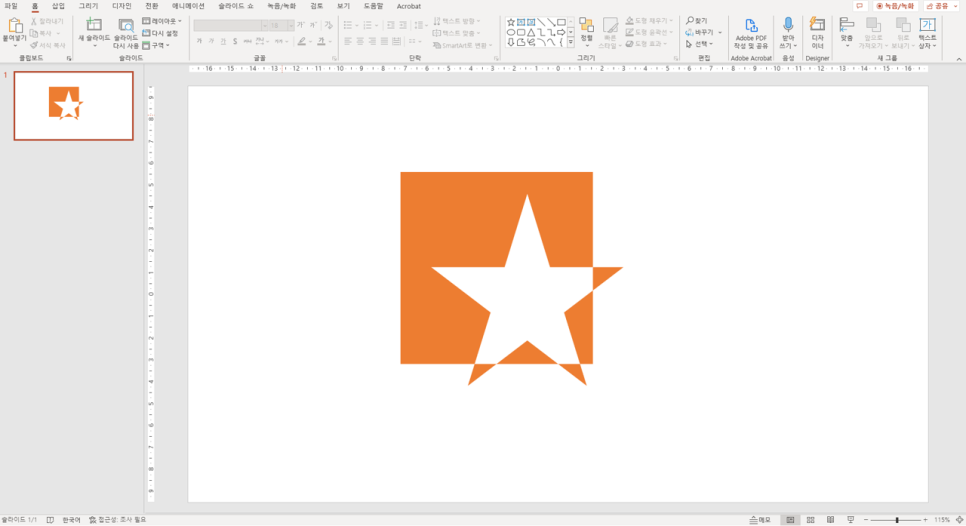
Step 6. '도형 병합' 내 각 기능들을 선택하면 아래와 같습니다.
통합: 2개 도형이 하나의 도형으로 통합됨
결합: 2개 도형이 하나의 도형으로 결합되나 겹쳐지는 부분은 구멍이 뚫리게 됨
조각: 2개 도형이 겹쳐진 라인 그대로 조각남
교차: 2개 도형이 교차되는 부분만 남김
빼기: 메인 도형에서 서브 도형 그대로 구멍이 뚫림
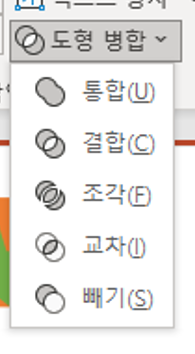
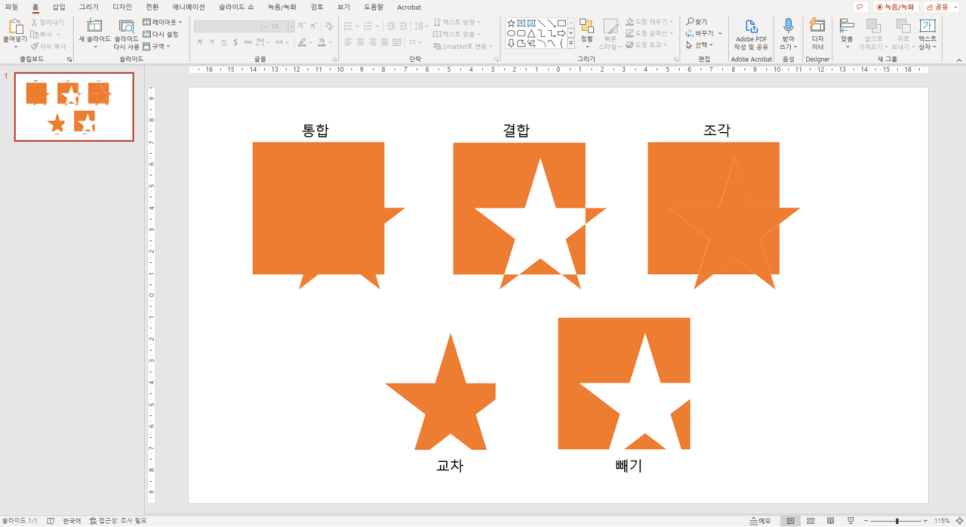
※ 참고.
'조각'의 경우, 아래 같이 마우스로 조각난 모형들을 클릭하면 각각 따로 움직여져요
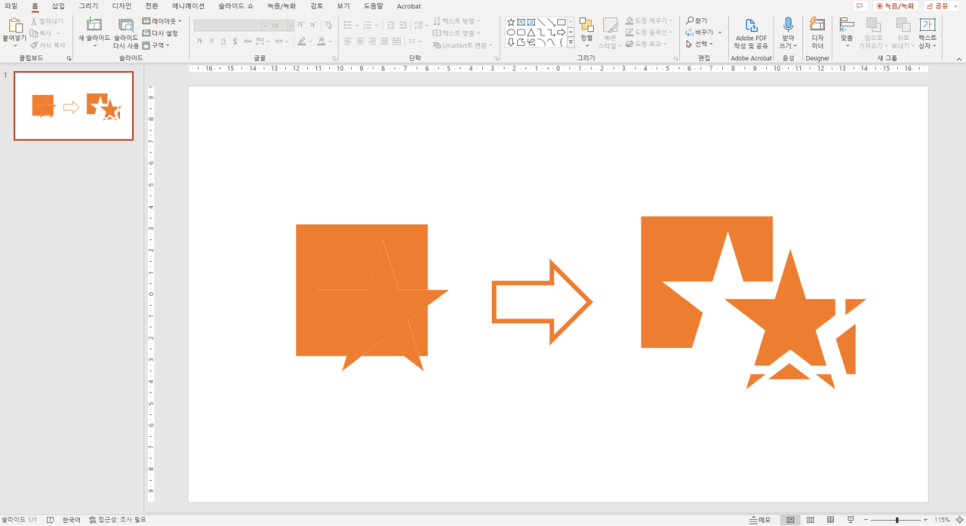
NEXT
다음 강의: PPT 도형 정렬하기(왼쪽/오른쪽 정렬, 간격 정렬)
※ 리슨앤디자인의 '기획력을 겸비한 PPT디자인'이 궁금하시다면,
아래 이미지를 클릭해보세요 :)
'PPT design' 카테고리의 다른 글
| PPT 기초디자인 7강 _ PPT 도형 겹치기(앞으로 보내기 / 뒤로 보내기) (0) | 2023.02.21 |
|---|---|
| PPT 기초디자인 6강 _ PPT 도형 정렬하기(왼쪽/오른쪽 정렬, 간격 정렬) (0) | 2023.02.16 |
| PPT 기초디자인 4강 _ PPT 도형에 투명 그라데이션 넣기 (0) | 2023.02.10 |
| PPT 기초디자인 3강 _ PPT 도형 만들기(도형 색상, 도형 선 수정, 도형 그라데이션) (0) | 2023.02.10 |
| PPT 기초디자인 2강 _ PPT 슬라이드에 배경 이미지 삽입하기 (0) | 2023.02.02 |
