PPT 도형 그라데이션 응용편이예요,
도형이나 텍스트를 한 페이지에 예쁘게 정렬할 수 있는 기능을 배워볼거예요.
Step 1. 아래와 같이 정렬이 필요한 도형이 있습니다.

Step 2. 먼저 중앙 정렬을 시켜줄건데요,
1) 마우스로 드래그하여 전체 도형을 선택합니다 (혹은 ctrl+A 를 클릭하면 전체 도형이 선택됩니다)
2) 도형 서식 메뉴에서 '맞춤' 아이콘을 클릭합니다.
3) 맞춤 아이콘 중 '중간 맞춤'을 클릭합니다.
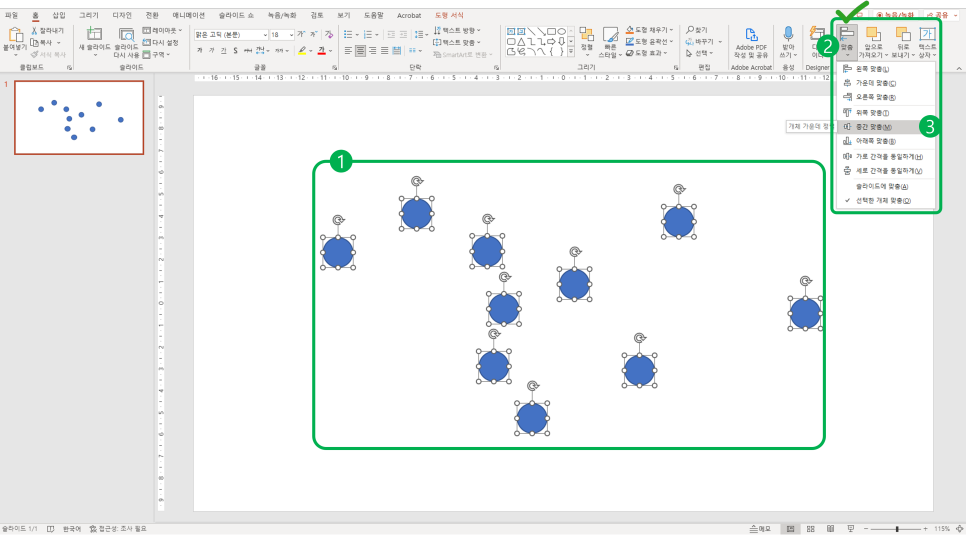
아래와 같이 중앙 정렬이 되었어요.
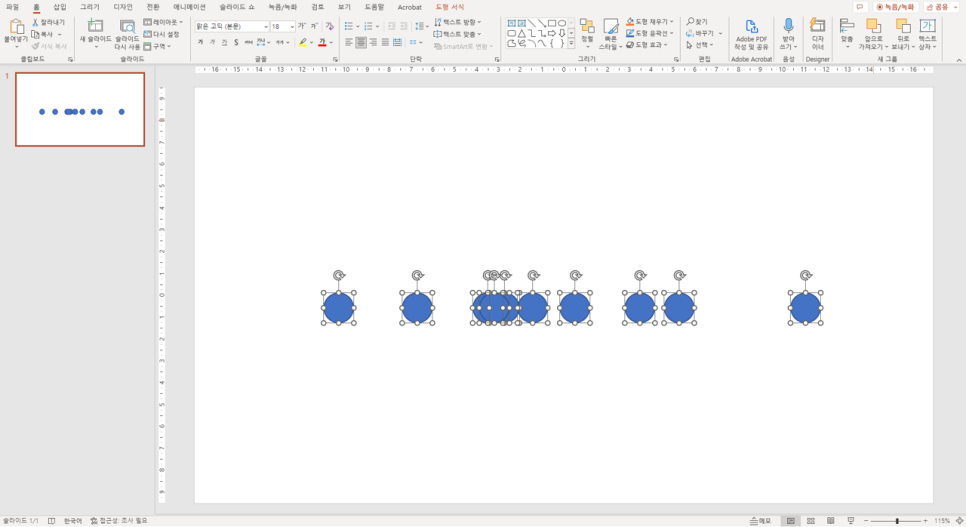
Step 3. 이제 좌우 간격을 동일하게 맞춰볼거예요.
0) 도형이 모두 선택된 상태에서
1) 도형 서식 메뉴 >> '맞춤 아이콘' 클릭
2) '가로 간격을 동일하게' 클릭
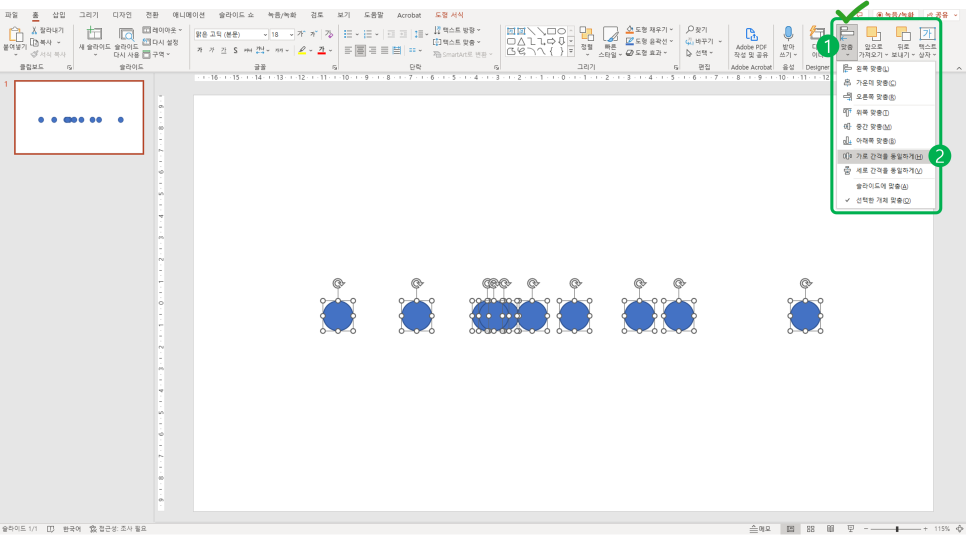
짠! 이렇게 좌우 간격이 동일하게 정렬되었습니다 :)
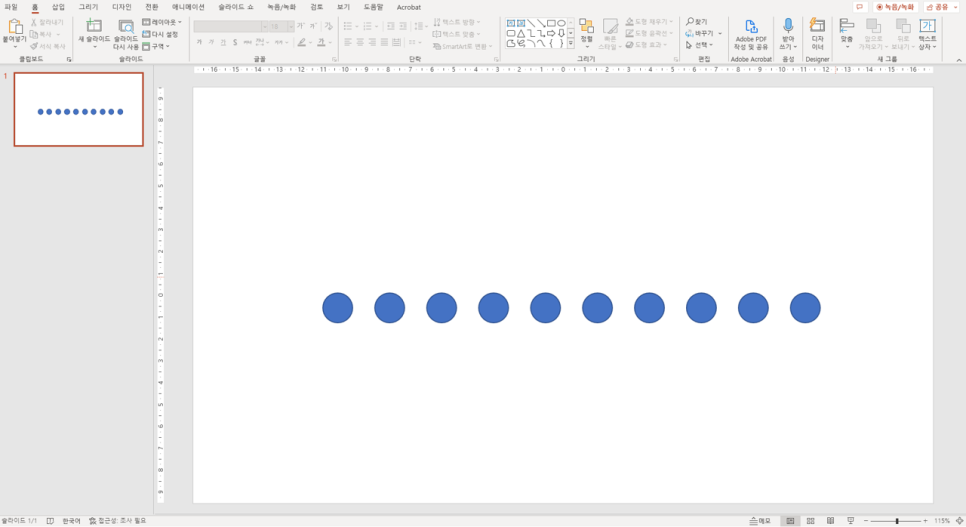
이와 동일한 방법으로 세로 정렬도 해볼게요!
Step 1. 아래와 같이 정렬이 필요한 도형들이 있습니다.

Step 2. 왼쪽 정렬을 해볼게요.
1) 마우스로 드래그하여 전체 도형을 선택합니다(혹은 ctrl+A 를 클릭하면 전체 도형이 선택됩니다)
2) 도형 서식 메뉴에서 '맞춤' 아이콘을 클릭합니다.
3) 맞춤 아이콘 중 '왼쪽 맞춤'을 클릭합니다.

아래와 같이 왼쪽 정렬이 되었어요.
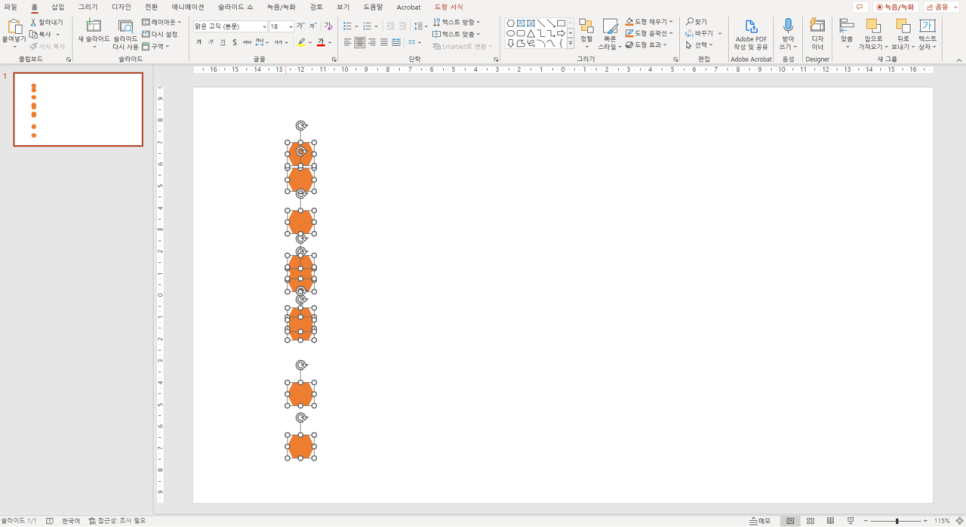
Step 3. 이제 세로 간격을 동일하게 맞춰볼거예요.
0) 도형이 모두 선택된 상태에서
1) 도형 서식 메뉴 >> '맞춤 아이콘' 클릭
2) '세로 간격을 동일하게' 클릭
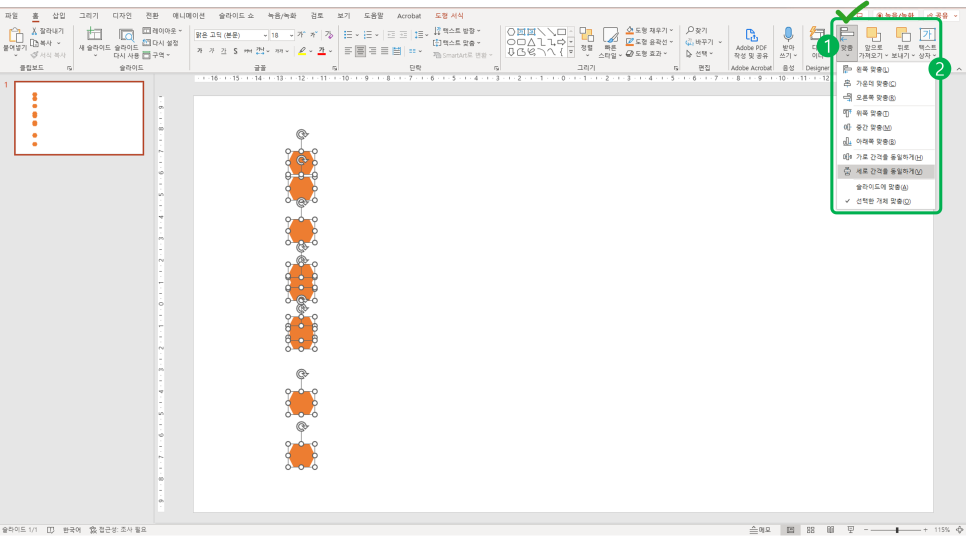
아래와 같이 세로 간격이 동일하게 정렬되었습니다 :)
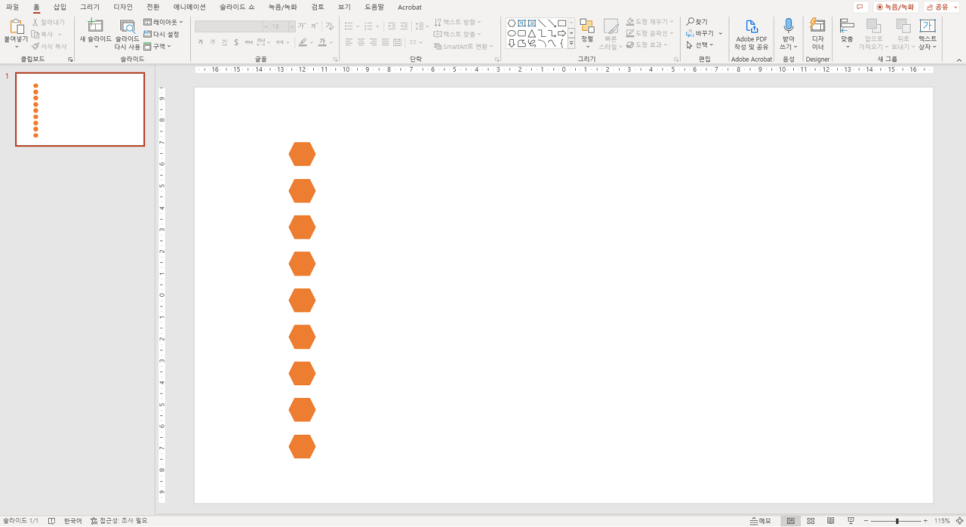
NEXT
다음 강의: PPT 도형 겹치기(앞으로 보내기 / 뒤로 보내기)
※ 리슨앤디자인의 '기획력을 겸비한 PPT디자인'이 궁금하시다면,
아래 이미지를 클릭해보세요 :)
'PPT design' 카테고리의 다른 글
| PPT 기초디자인 8강 _ PPT 텍스트 수정(폰트, 텍스트 사이즈, 텍스트 컬러, 텍스트 그라데이션) (0) | 2023.02.22 |
|---|---|
| PPT 기초디자인 7강 _ PPT 도형 겹치기(앞으로 보내기 / 뒤로 보내기) (0) | 2023.02.21 |
| PPT 기초디자인 5강 _ (응용) PPT 도형 결합, 빼기, 조각, 교차, 통합 (0) | 2023.02.14 |
| PPT 기초디자인 4강 _ PPT 도형에 투명 그라데이션 넣기 (0) | 2023.02.10 |
| PPT 기초디자인 3강 _ PPT 도형 만들기(도형 색상, 도형 선 수정, 도형 그라데이션) (0) | 2023.02.10 |
