PPT에 사진을 삽입한 뒤 원하는 모형으로 자르고 편집하여 좀 더 효과적으로 디자인할 수 있습니다.
PPT를 켭니다

아래 두 개의 이미지에서 차이가 보이시나요?
1번은 도형에 이미지를 채워넣은 것이고(*12강 링크 참조, https://audreygo.tistory.com/249)
2번은 이미지를 도형에 알맞게 잘라낸 것입니다.
이번 강의에서는 2번 방법을 배워볼거예요~
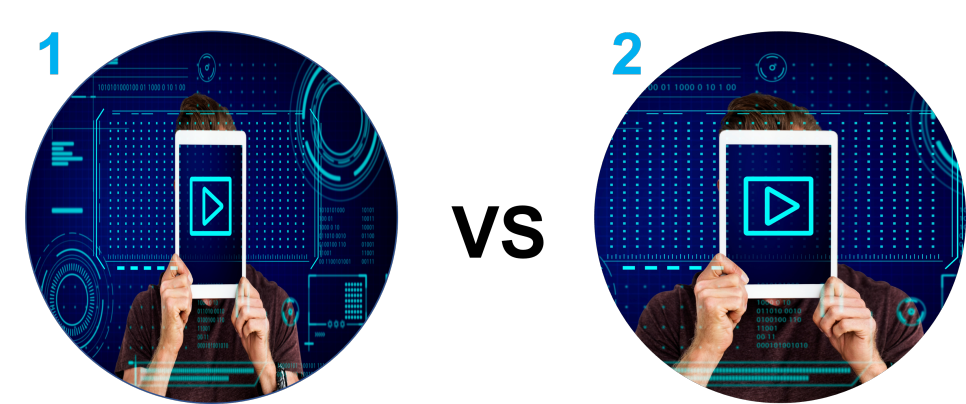
아래와 같이 이미지가 들어갈 도형을 추가합니다.(*왼쪽 이미지는 비교용입니다)
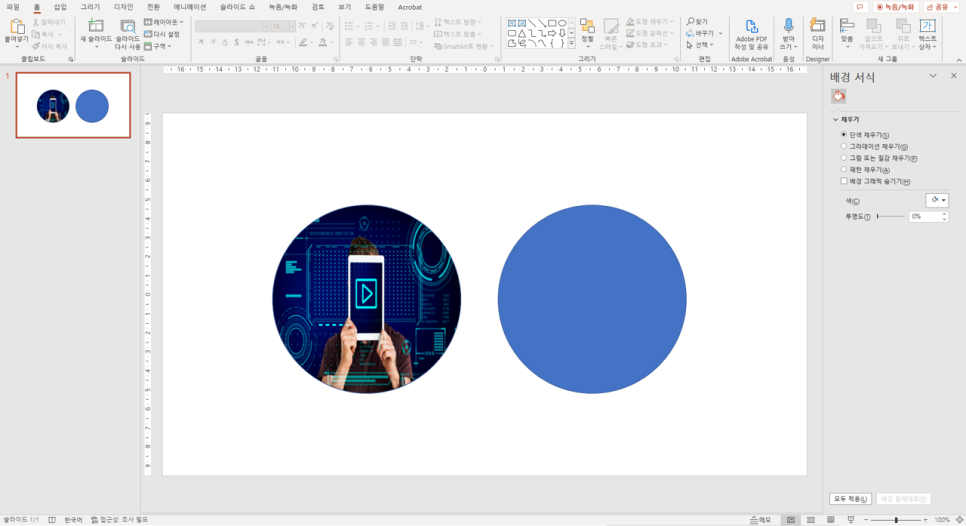
[이미지 도형 안에 넣기_기본]
① 원하는 이미지를 불러옵니다(*12강 링크 참고, https://audreygo.tistory.com/249)
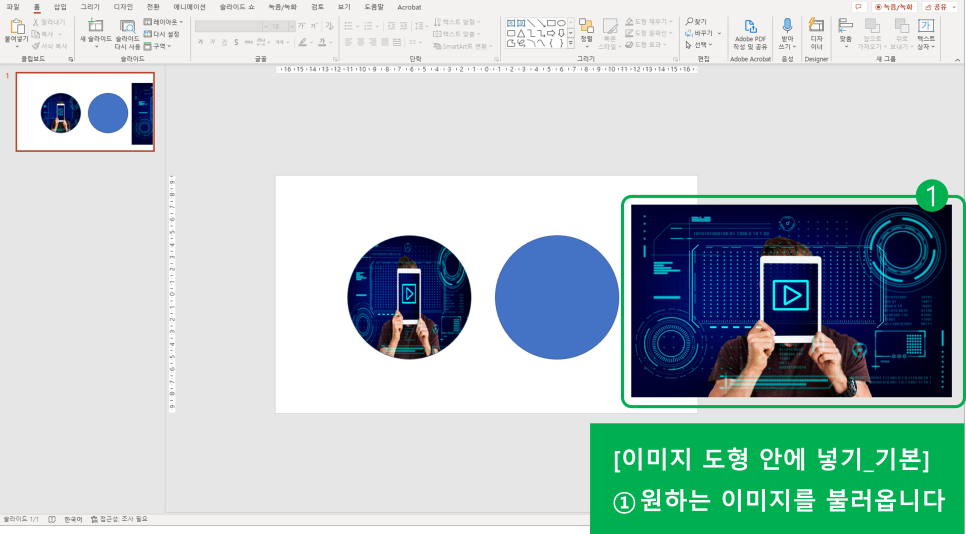
[이미지 도형 안에 넣기_기본]
② 도형과 이미지를 겹치게 올려놓고
③ 이미지를 ‘맨 뒤로 보내기’(*7강 링크 참조, https://audreygo.tistory.com/244)
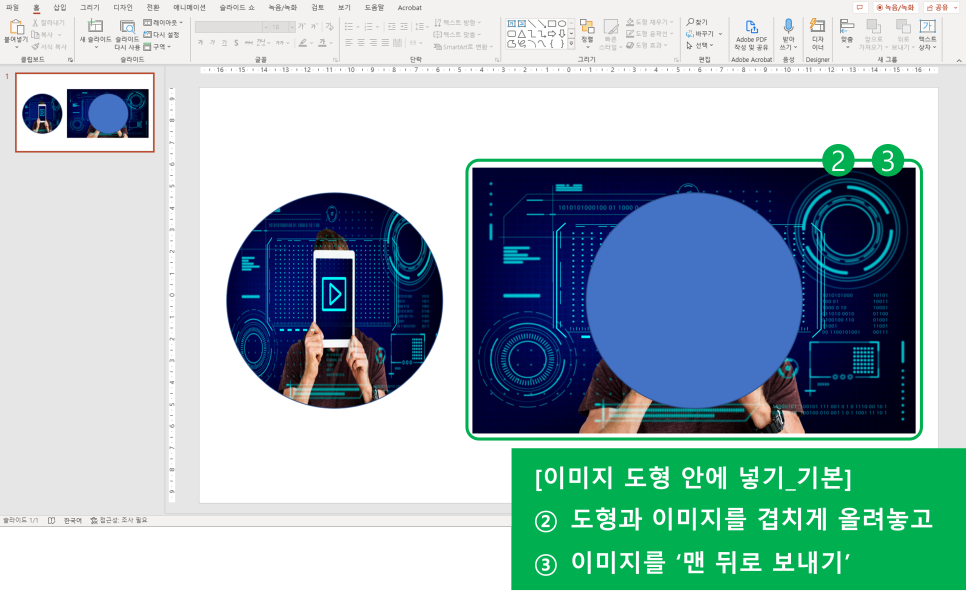
[이미지 도형 안에 넣기_기본]
④ 이미지를 먼저 선택한 뒤,
⑤ Shift 키를 눌러 도형도 함께 선택합니다
⑥ 도형 병합 > ‘교차’ 클릭
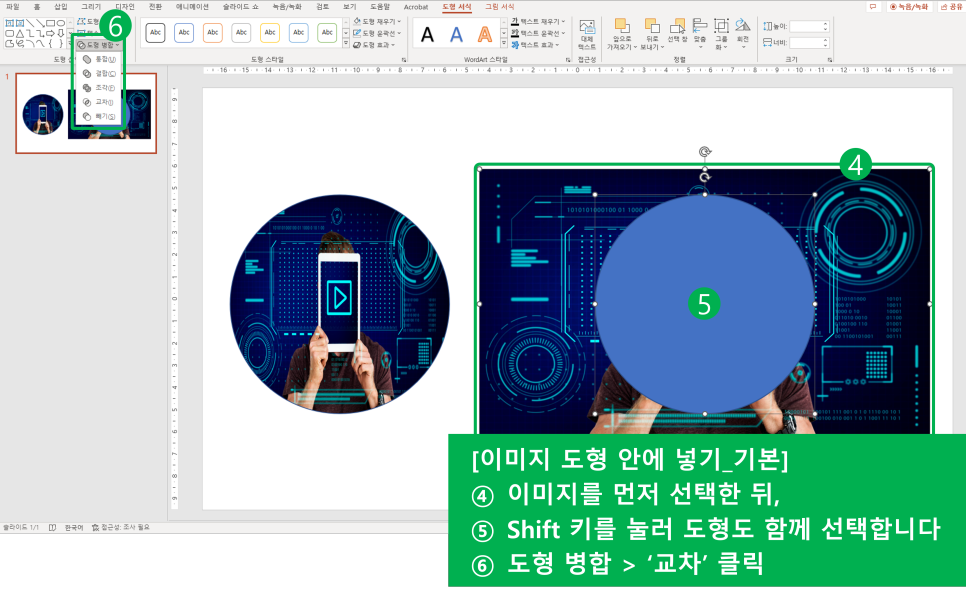
짠~ 이미지가 도형에 알맞게 편집되었어요 :)

이미지의 위치나 사이즈 조정이 필요하다면!
⑦ 도형을 선택한 뒤
⑧ ‘자르기’ 클릭
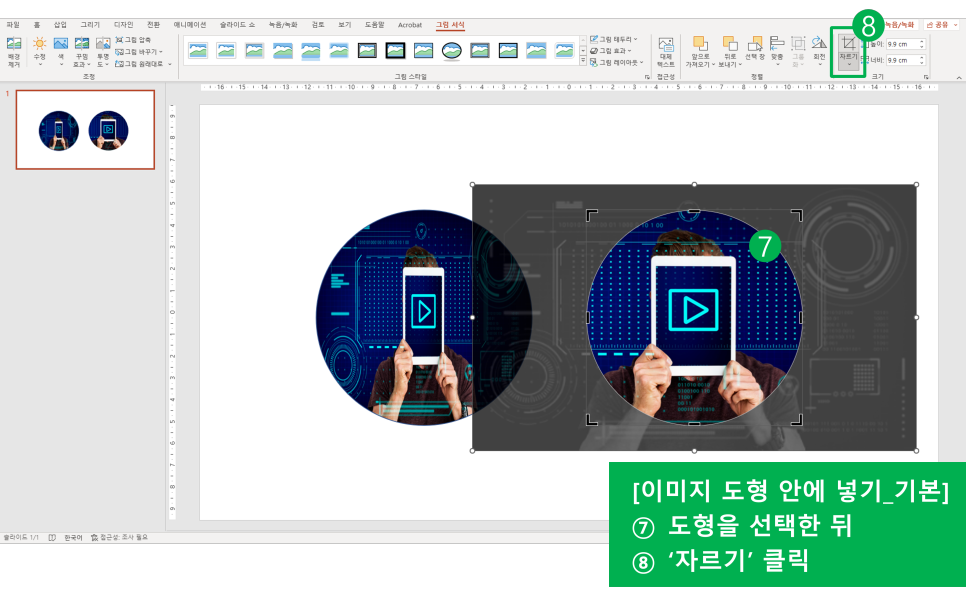
⑨ 이미지 사이즈 및 위치 조절
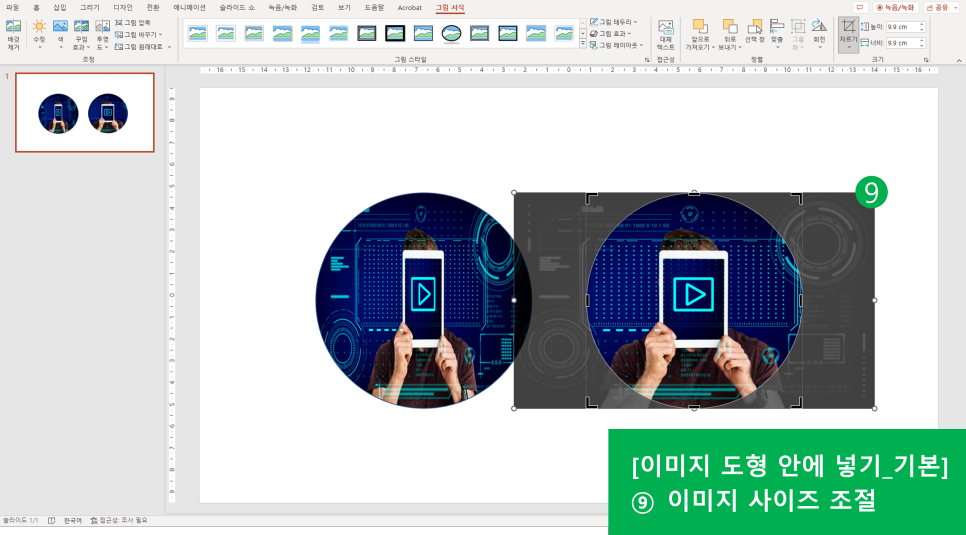
응용편입니다 :)
왼쪽의 사진을 오른쪽처럼 편집하여 입체감을 살려볼게요.

이미지를 불러옵니다.
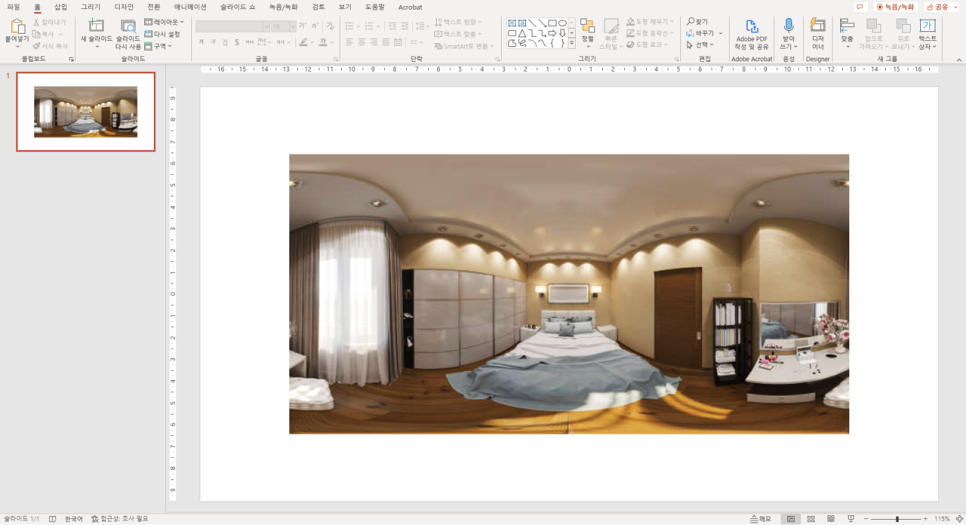
[이미지 도형 안에 넣기_응용]
① 위/아래에 타원을 추가합니다
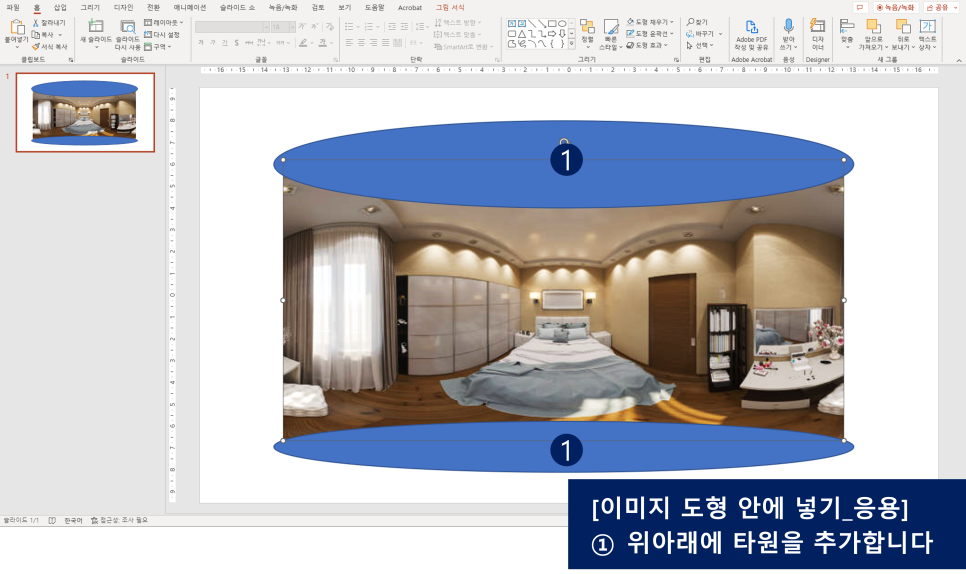
[이미지 도형 안에 넣기_응용]
② 이미지 선택 후
③ Shift 키를 눌러 상단 도형을 함께 선택
④ 도형병합 > ‘빼기’ 클릭
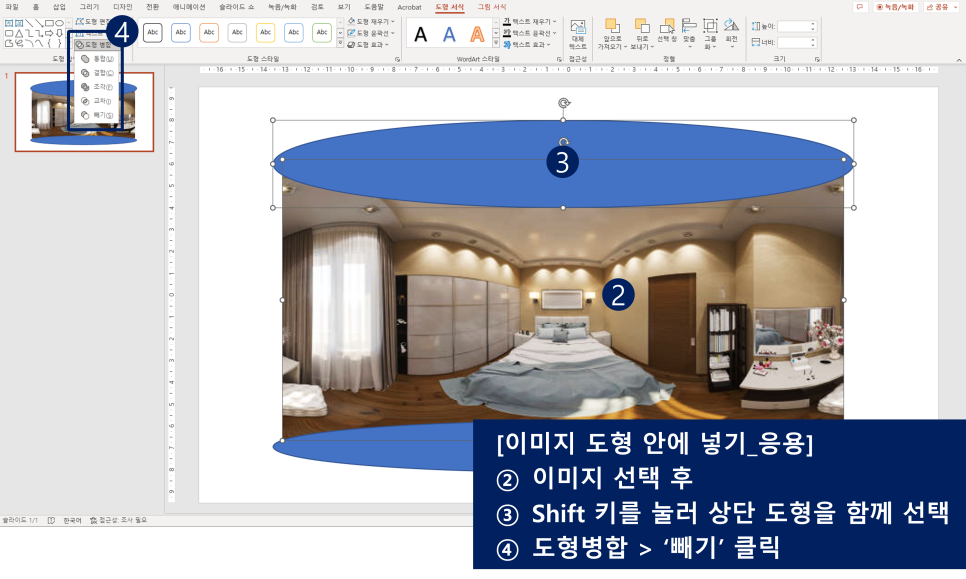
아래와 같이 이미지 상단이 편집되었어요 :)
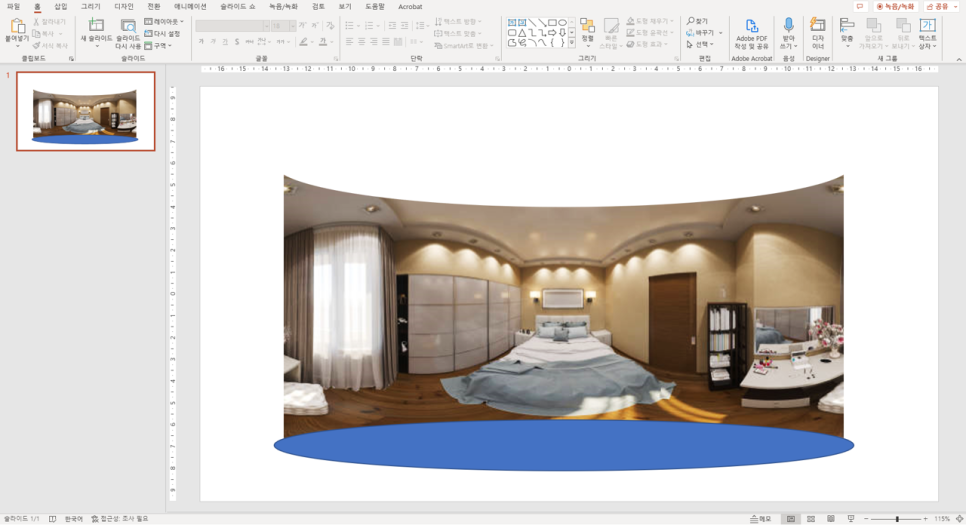
[이미지 도형 안에 넣기_응용]
⑤ 이미지 선택 후
⑥ Shift 키를 눌러 상단 도형을 함께 선택
⑦ 도형병합 > ‘빼기’ 클릭
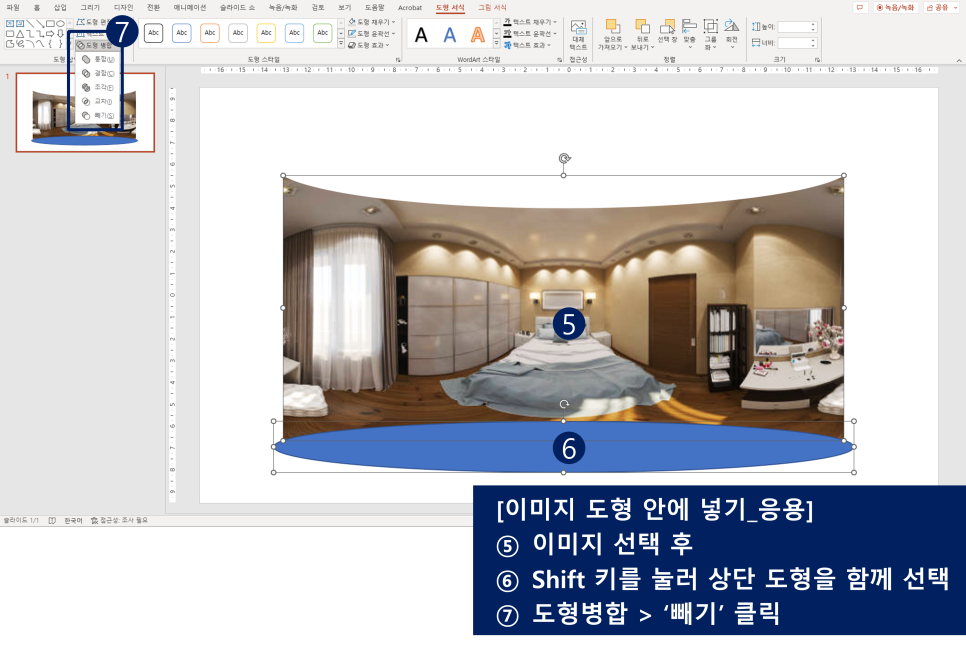
위아래 모두 편집하여 입체감 있는 이미지로 수정 완료! :)
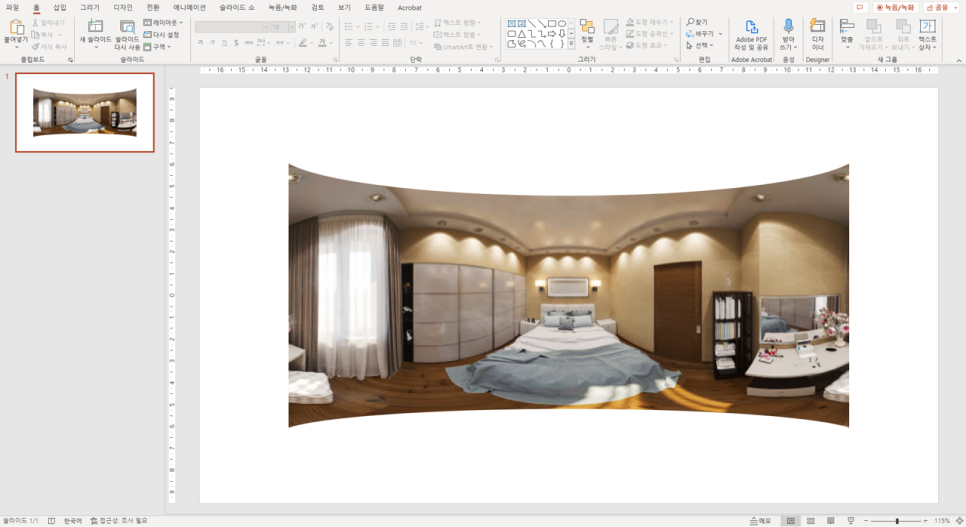
※ 리슨앤디자인의 '기획력을 겸비한 PPT디자인'이 궁금하시다면, 아래 이미지를 클릭해보세요 :)
'PPT design' 카테고리의 다른 글
| PPT 기초디자인 13강 _ PPT 사진에 외곽 라인 넣기(컬러, 굵기 설정) (0) | 2023.03.09 |
|---|---|
| PPT 기초디자인 12강 _ PPT 사진 불러오기, 도형에 사진 삽입하기 (0) | 2023.03.08 |
| PPT 기초디자인 11강 _ PPT 텍스트 앞에 글머리 기호 넣기 (0) | 2023.03.08 |
| PPT 기초디자인 10강 _ 텍스트에 그림자 넣기(컬러 그림자) (0) | 2023.03.06 |
| PPT 기초디자인 9강 _ PPT 텍스트 수정(볼드체(글씨를 굵게), 밑줄, 기울기, 하이라이트) (0) | 2023.02.23 |
